Change Subject Line in Gmail Messages
While you can’t directly edit the subject line of an existing email in Gmail, there are two ways to achieve a similar effect.
Change the Subject Line in Gmail
Edit the subject when replying
- Open the conversation thread you want to update.
- Click “Reply” or “Reply All” at the bottom of the page.
- Next to “Type of response” (left of the recipient’s name), click the down arrow.
- Select “Edit subject.”
- The subject line will be highlighted, allowing you to edit it.
- Type your new subject and press “Send.”
Important: This method changes the subject line only for the reply you’re sending, not the entire conversation thread.
All past emails in the thread will retain the original subject.
If you find this post “Change Subject Line in Gmail” interesting, you may also want to explore: Inserting a Table in Gmail
Start a new thread with a new subject:
- Open the conversation thread you want to update.
- Click the three dots (…) in the top right corner of the window.
- Select “Reply” or “Reply All” (depending on who you want to include).
- Instead of clicking “Send,” click the down arrow next to the “Reply” or “Reply All” button.
- Choose “Start new thread.”
- Compose your new message with a new, relevant subject line.
- Press “Send.”
Important: This method creates a new email thread with the new subject, separate from the original conversation.
This can be useful for shifting the focus of the conversation or addressing a specific point within the original thread.
Additional tips to Change Subject Line in Gmail
- Keep your subject lines concise and informative.
- Use keywords that recipients are likely to search for.
- Avoid using all caps or excessive punctuation.
- Consider adding urgency or importance indicators if needed.
See also: 20 Tips to Write Catchy Email Subject Lines [+ Examples]
I hope this helps you to change subject line in Gmail!
Let’s have your feedback on this post in the comment section.
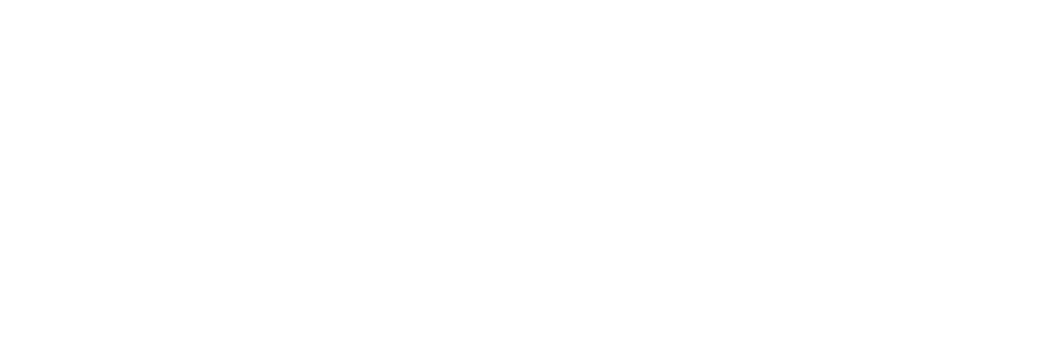



Leave a comment