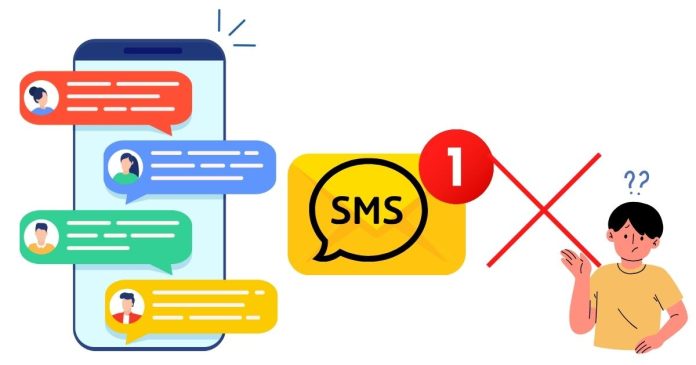If your text messages aren’t sending on your Android device, it can be frustrating—especially if you rely on texting for communication. But don’t worry! There are a few common reasons why this might happen, along with simple fixes to get your messages flowing again. Let’s break down the causes and solutions.
Common Reasons Your Texts Won’t Send
- Poor or No Network Connection
Text messages require a cellular signal to send. If you’re in an area with poor reception or no network connection, your messages may not go through. - Airplane Mode Is On
If Airplane Mode is enabled, your device will block all cellular activity, including sending text messages. - Insufficient Balance (For Prepaid Plans)
If you’re using a prepaid plan, you may have run out of credit, preventing messages from being sent. - Message App Glitches
Sometimes, the messaging app itself can malfunction due to bugs or outdated software. - Incorrect Message Settings
If the SMSC (Short Message Service Center) settings on your phone are incorrect, your device may struggle to send text messages. - Blocked Numbers
If the recipient has blocked you, your message won’t go through. - Full SIM or App Storage
A lack of storage on your device or SIM card can also interfere with sending messages. - Carrier Issues
Problems on your mobile carrier’s end, such as service outages or system issues, could prevent your messages from sending. - MMS Settings for Multimedia Messages
If you’re trying to send multimedia messages (like pictures or videos), incorrect MMS settings could be the issue.
How to Fix Text Messages That Won’t Send
1. Check Your Network Connection
- Ensure your phone has a stable cellular signal.
- If you’re indoors, try moving closer to a window or stepping outside.
2. Disable Airplane Mode
- Go to Settings > Network & Internet and ensure Airplane Mode is turned off.
3. Restart Your Phone
- A simple reboot can fix many software glitches, including texting issues.
4. Verify Your Prepaid Balance
- If you’re using a prepaid plan, check your balance to ensure you have enough credit to send messages.
5. Clear the Messaging App Cache
- Go to Settings > Apps > Messages > Storage > Clear Cache.
- This can fix bugs that might be causing the issue.
6. Check SMSC Settings
- Go to Phone Dialer, type
*#*#4636#*#*, and select Phone Information. - Look for SMSC Settings and ensure they match your carrier’s requirements.
7. Delete Old Messages
- If your phone’s messaging app is full, delete older conversations to free up space.
8. Update Your Messaging App and Software
- Check for updates to both the messaging app and your Android operating system. Updates often include bug fixes that can resolve issues.
9. Contact Your Carrier
- If the problem persists, contact your carrier to check for service issues or ask if your account has been blocked from sending messages.
10. Reset Network Settings
- Go to Settings > System > Reset Options > Reset Network Settings.
- This will reset your Wi-Fi, mobile data, and Bluetooth settings.
Prevent Future Texting Issues
- Keep Your Phone Updated: Ensure your Android OS and messaging apps are always up-to-date.
- Monitor Storage: Regularly delete unused apps, old messages, and unnecessary files to keep storage free.
- Back Up Messages: Use cloud services to back up important conversations, so you can delete old threads without worry.
- Use Reliable Messaging Apps: If your default app often glitches, consider alternatives like Google Messages or WhatsApp for texting.
When to Seek Help
If none of the above solutions work, the issue might be with your phone’s hardware. A visit to a certified technician or your carrier’s support center could help diagnose and resolve the problem.
Having text messages fail to send on your Android can be a hassle, but it’s usually a problem with a simple fix. By following the steps above, you’ll likely be back to texting in no time. Remember to check your network connection, clear the app cache, and ensure your settings are correct. If all else fails, don’t hesitate to reach out to your mobile carrier for assistance!