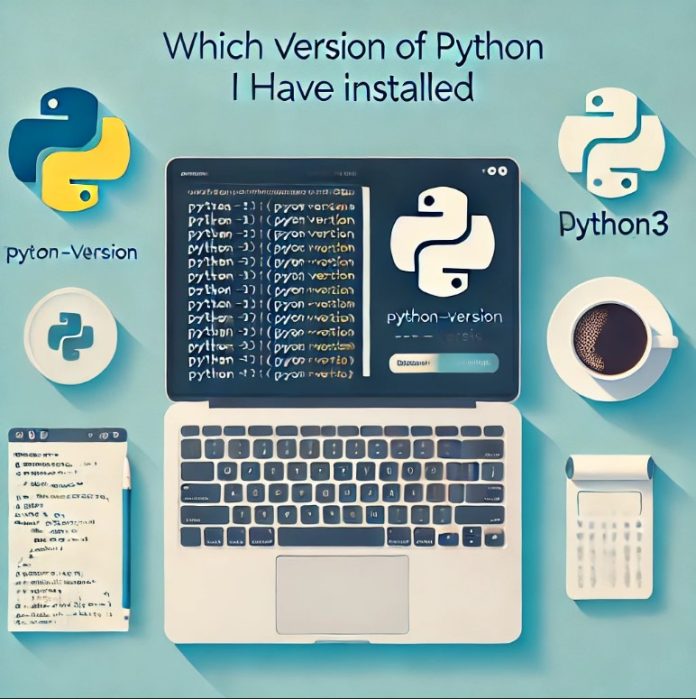If you’re diving into Python programming, one of the first things you’ll want to confirm is which version of Python you have installed on your system. Knowing your Python version is essential, as certain features and libraries may only work with specific versions. This guide will walk you through the steps to check your Python version on various operating systems.
Why Does The Python Version Matter?
Python is an ever-evolving language, with frequent updates introducing new features, performance improvements, and bug fixes. However, not all systems or applications immediately support the latest versions. Here are a few scenarios where knowing your Python version is critical:
- Compatibility: Some libraries or frameworks may only work with a particular version of Python.
- Syntax Differences: Features such as f-strings are available starting from Python 3.6, so if you’re using an older version, your code might not run as expected.
- Security Updates: Older versions of Python may no longer receive security updates, making them risky to use.
Checking Your Python Version
Here’s how to check the installed Python version on different platforms:
Windows
- Open the Command Prompt or PowerShell.
- Type one of the following commands and press Enter:
python --versionor
python3 --version - The installed Python version will be displayed, such as:
Python 3.10.7
macOS
- Open the Terminal.
- Enter the following command:
python3 --version - The terminal will output the version of Python installed.
Note: On macOS, the
pythoncommand often refers to Python 2.x, which is deprecated. Always usepython3to check for Python 3.x versions.
Linux
- Open your system’s terminal.
- Run this command:
python3 --version - The installed Python version will be displayed.
For example:
Python 3.11.2
What If Python Isn’t Installed?
If the above commands return an error like “command not found,” Python may not be installed on your system. Here’s how you can install it:
Windows
- Go to the official Python website.
- Download the latest stable version for Windows.
- Run the installer and ensure you check the option to “Add Python to PATH” during installation.
macOS
- Use Homebrew to install Python by running:
brew install python
Linux
- Use your distribution’s package manager. For example, on Ubuntu, run:
sudo apt update sudo apt install python3
Managing Multiple Python Versions
If you work on multiple projects, you may need to switch between different Python versions. Tools like pyenv or Anaconda make this process easier:
- pyenv: Allows you to install and switch between multiple Python versions seamlessly.
- Anaconda: Provides an environment manager tailored for data science and machine learning workflows.
Lastly..
Knowing which version of Python you have installed is a simple but vital step for any developer. With this knowledge, you can ensure compatibility, leverage the latest features, and avoid potential issues in your projects.
If you found this guide helpful, share it with fellow Python enthusiasts! Have questions or additional tips? Drop them in the comments below.