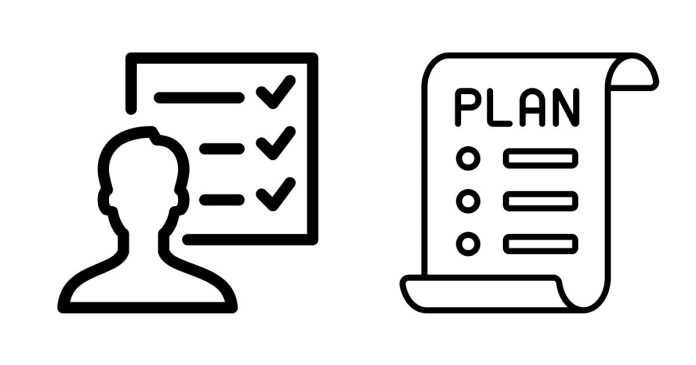To determine which version of Eclipse IDE you are using, follow these steps:
Method 1: Check via the Eclipse IDE UI
- Open Eclipse: Launch your Eclipse IDE.
- Go to the “Help” Menu: In the top menu bar, click on Help.
- About Eclipse: In the Help menu, click on About Eclipse IDE.
- Version Information: A window will appear showing details about your Eclipse installation, including the version and the distribution. It will list the version number and release name (e.g., Neon, Luna).
Example:
- Eclipse IDE for Java Developers
- Version: 2021-09 (4.21)
- Build ID: 20210910-1200
This will tell you if you are using Neon, Luna, or another version.
Method 2: Check the Configuration Files
Eclipse also stores version information in its configuration files, which you can check manually:
- Navigate to Your Eclipse Installation Directory.
- Open the
eclipse.inifile in a text editor. You can often find this in the Eclipse installation folder. - Look for version-specific properties. However, this method is less direct than the first method.
Method 3: Check via the Command Line
If you’re familiar with the command line, you can also try running Eclipse with the -version flag:
- Open the Terminal.
- Navigate to the Eclipse installation folder.
- Run the following command:
./eclipse -version
This command should output the version information directly in the terminal.
Let me know if you’d like more detailed instructions!