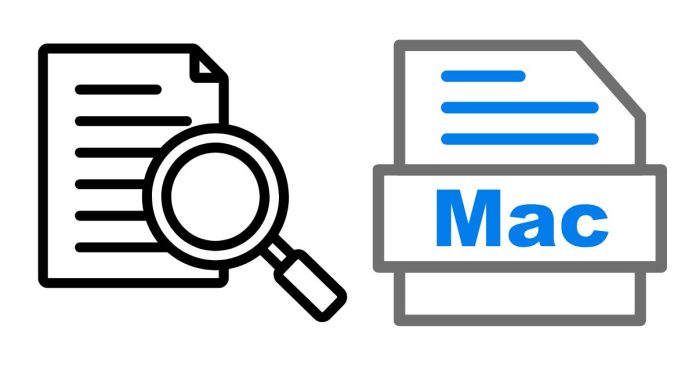On macOS, the .bashrc file is typically located in your home directory. Here’s a step-by-step guide to finding and editing it:
Location of .bashrc
- Path:
The file, if it exists, will be in your home directory:~/.bashrc - Check for the file: Open a terminal and run:
ls -a ~Look for
.bashrcin the output. If it exists, you can edit it. - If
.bashrcdoes not exist:- macOS often uses
.bash_profileor.profileinstead of.bashrc. You can check for these files in the same way:ls -a ~ - If you don’t find
.bashrc, you can create one. See the How to Create a.bashrcFile section below.
- macOS often uses
What Does .bashrc Do?
The .bashrc file is a script that runs every time a new non-login shell session is started (e.g., opening a terminal window). It is commonly used to:
- Set environment variables.
- Create aliases.
- Define shell functions.
- Customize your shell prompt.
How to Open/Edit .bashrc
- Use a text editor like
nano,vim, or a GUI editor. - Example with
nano:nano ~/.bashrc - Make your changes and save the file. For
nano, pressCtrl + Oto save andCtrl + Xto exit.
How to Create a .bashrc File (if it doesn’t exist)
- Create the file:
touch ~/.bashrc - Open it for editing:
nano ~/.bashrc - Add your configurations (e.g., aliases, exports).
Source the File to Apply Changes
After editing .bashrc, you need to reload it for the changes to take effect:
source ~/.bashrc
Note for macOS Users
- Default Shell on macOS: Starting with macOS Catalina (10.15), the default shell is zsh, not bash. If you’re using zsh, you’ll likely want to edit the
.zshrcfile instead:nano ~/.zshrc - If you’re still using bash, ensure it’s your default shell by running:
echo $SHELLIf it outputs
/bin/bash, you’re using bash.
Let me know if you have any questions or need further help!