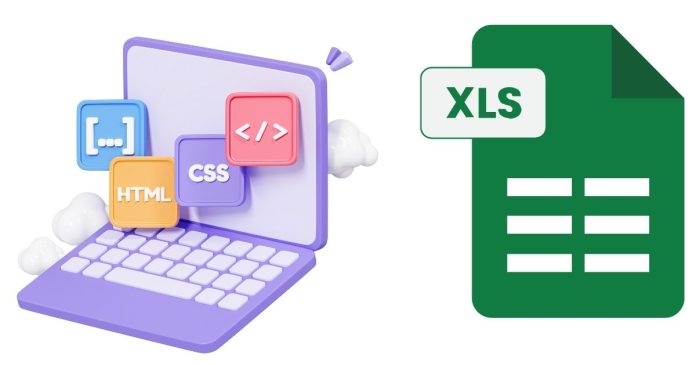When working with Excel, formatting data for readability and presentation is a common task. One essential aspect of formatting is inserting new line breaks within a single cell. Understanding the character code for a new line break in Excel is key to automating or customizing these tasks efficiently.
This article explains the character code for a new line break in Excel and provides practical tips for using it effectively.
Character Code for a New Line Break
The character code for a new line break in Excel is platform-dependent:
- Windows: The new line break is represented by
CHAR(10), which corresponds to the line feed (LF) ASCII code. - Mac: The new line break uses
CHAR(13), which corresponds to the carriage return (CR) ASCII code in the older versions of Excel. However, in recent versions, Mac also usesCHAR(10)for compatibility with Windows.
Inserting a New Line Break in a Cell
Manually Adding a New Line Break
You can manually insert a new line within a cell using the following keyboard shortcuts:
- Windows: Press
Alt + Enter. - Mac: Press
Option + Command + Enter.
This allows you to break text into multiple lines within the same cell.
Using Formulas with CHAR(10)
If you’re working with formulas, you can insert a new line programmatically using the CHAR(10) function (or CHAR(13) on older Mac versions).
Example:
=A1 & CHAR(10) & B1
This formula combines the text from cells A1 and B1 with a new line in between.
Important: For the line breaks to display correctly, ensure the cell has “Wrap Text” enabled:
- Select the cell(s).
- Go to the Home tab.
- Click on Wrap Text in the Alignment group.
Using New Line Breaks in VBA
If you’re automating tasks using VBA (Visual Basic for Applications), you can insert a new line using the vbLf constant (equivalent to CHAR(10)).
Example VBA Code:
Sub AddNewLine()
Dim ws As Worksheet
Set ws = ThisWorkbook.Sheets(1)
ws.Range(“A1”).Value = “Hello” & vbLf & “World”
ws.Range(“A1”).WrapText = True
End Sub
This code inserts “Hello” and “World” into A1 with a new line in between and enables text wrapping.
Practical Use Cases
- Formatting Multi-Line Addresses: Use new line breaks to format addresses neatly in a single cell:
=Street & CHAR(10) & City & CHAR(10) & ZipCode
2. Concatenating Multi-Line Data: Combine data from multiple columns or rows into a single cell while maintaining readability.
3. Automating with VBA: Automate the insertion of multi-line text in reports, logs, or summaries using VBA and the vbLf constant.
Common Issues and Solutions
- New Line Not Displaying:
- Ensure Wrap Text is enabled.
- Adjust cell height to fit the content if lines are cut off.
- Cross-Platform Compatibility:
- Use
CHAR(10)for compatibility between Windows and Mac. - Avoid using
CHAR(13)unless working with older Mac versions of Excel.
- Use
- Extra Line Breaks:
- Use functions like
TRIMorCLEANto remove unwanted line breaks:
- Use functions like
=TRIM(CLEAN(A1))
The character code for a new line break in Excel is CHAR(10) for Windows and modern Mac versions, and CHAR(13) for older Mac versions. Whether you’re manually entering line breaks, creating formulas, or automating tasks with VBA, understanding this concept will help you format data more effectively. By leveraging line breaks correctly, you can make your spreadsheets more organized and visually appealing.