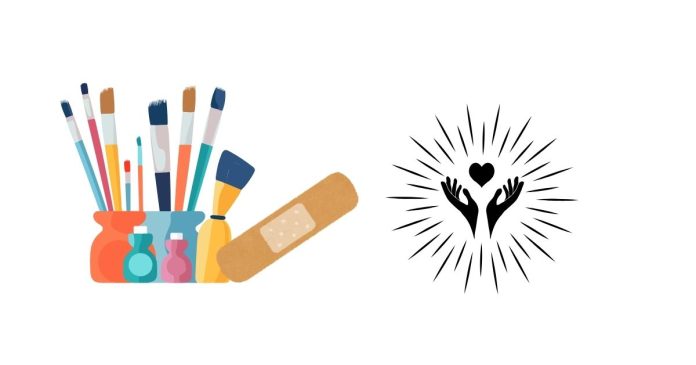The Heal Tool in GIMP (GNU Image Manipulation Program) is a powerful tool used for retouching and repairing images, especially to remove blemishes, unwanted objects, or imperfections. It is typically used for tasks like removing spots, scratches, and other flaws in a photo, as well as blending the surrounding pixels smoothly to make the repair seamless and natural.
How the Heal Tool Works:
The Heal Tool works by sampling nearby pixels and using them to “heal” or blend the area you’re working on. Unlike the Clone Tool, which directly copies pixels from one area to another, the Heal Tool analyzes the texture, lighting, and color of the surrounding pixels and adapts them for a more natural result.
Steps to Use the Heal Tool in GIMP:
- Open Your Image:
- Launch GIMP and open the image you want to edit.
- Select the Heal Tool:
- You can find the Heal Tool in the Toolbox on the left side of the screen. It is represented by a band-aid icon.
- Alternatively, you can press the H key on your keyboard to select it.
- Adjust the Brush Settings:
- In the Tool Options below the Toolbox, you can adjust the size, hardness, and other properties of the brush.
- Make sure to choose a brush size appropriate for the area you’re working on (e.g., smaller for detailed work, larger for broader areas).
- You can change the shape of the brush or modify the opacity and hardness based on the desired result.
- Set the Source for Healing:
- To start healing, hold down the Ctrl key (or Command key on macOS) and click on an area of the image that you want to use as the source for the healing process. This area should be close to the imperfection you’re trying to fix.
- Release the Ctrl key after selecting the source, and begin painting over the flaw or blemish. GIMP will blend the source pixels with the target area.
- Healing the Area:
- After selecting the source, click and drag over the area you want to heal. GIMP will automatically blend the surrounding pixels to cover the flaw.
- You may need to resample the source area as you work, especially if the surrounding texture or color changes.
- Fine-Tuning:
- If the result doesn’t look perfect, you can undo (Ctrl+Z) and try again with different settings or resampling from a different source point.
- Use the Zoom Tool to zoom in for more precise work if you’re dealing with small imperfections.
- Final Touches:
- After healing the problem areas, you can use other GIMP tools, like the Smudge Tool or Blur Tool, to refine the edges if needed.
Tips for Effective Healing:
- Resample Often: When working on larger areas or more complex textures, resample from different points frequently to maintain a natural look.
- Adjust Brush Hardness: Depending on the task, adjust the hardness of your brush to match the surrounding texture. Softer brushes work better for blending smooth areas, while harder brushes may be suitable for sharper edges.
- Use the Undo Button: If you make a mistake, use the Undo button (Ctrl+Z) and try healing again from a different source or with adjusted settings.
- Work in Layers: It’s always a good idea to work on a duplicate layer or use layer masks. This way, you can fine-tune your edits without altering the original image.
Use Cases for the Heal Tool:
- Removing Blemishes or Acne: Perfect for touching up skin imperfections in portraits.
- Fixing Scratches or Dust: Useful for cleaning up scanned photos or images with dust and scratches.
- Object Removal: Helps remove small objects or distractions (like power lines, trash, or people) from an image.
- Restoring Old Photos: Ideal for repairing and restoring damaged or aged photographs.
Difference Between Heal Tool and Clone Tool:
- Heal Tool: Samples surrounding pixels, blending texture, color, and lighting to repair the area more naturally.
- Clone Tool: Copies pixels exactly from one area to another, without considering the surrounding color or texture.
The Heal Tool is a versatile and powerful tool for image retouching in GIMP, offering professional-quality results when used properly.