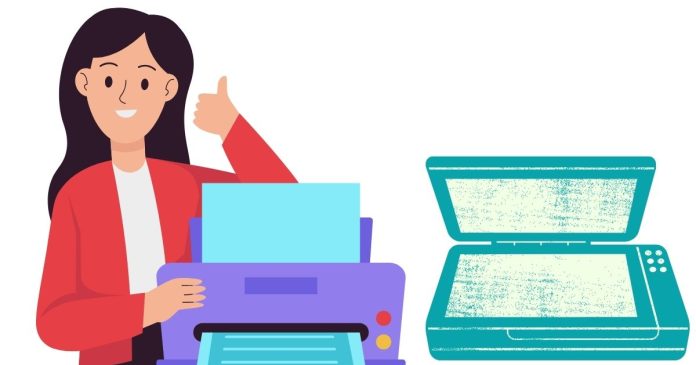In today’s digital world, printing documents remains a crucial part of both personal and professional workflows. At the heart of this process lies an often-overlooked component: the print spooler. This essential system service plays a pivotal role in managing print jobs, ensuring that your printing experience is smooth and efficient. But what exactly is a print spooler, and how does it work? In this blog post, we’ll explore the concept of a print spooler, its functionality, benefits, and common troubleshooting tips.
What is a Print Spooler?
A print spooler is a software program or service responsible for managing print jobs sent to a printer. It acts as an intermediary between your computer and the printer, queuing up print jobs and sending them to the printer in an organized and orderly manner. The term “spooler” comes from the acronym “Simultaneous Peripheral Operations On-Line,” highlighting its role in coordinating the flow of data to a peripheral device like a printer.
How Does a Print Spooler Work?
The print spooler operates behind the scenes to handle the complexities of the printing process. Here’s a step-by-step breakdown of how it works:
- Receiving Print Jobs: When you click “Print” on your computer, the document is sent to the print spooler. The spooler converts the file into a format that the printer can understand.
- Queuing Print Jobs: The spooler maintains a queue of print jobs, organizing them in the order they were received. This queue allows multiple users or applications to send print requests simultaneously without overwhelming the printer.
- Sending Jobs to the Printer: The spooler communicates with the printer to send one job at a time. It ensures that the printer receives the data at a manageable speed, avoiding errors or incomplete prints.
- Error Handling: If there’s an issue—such as a paper jam or low ink—the spooler pauses the queue and notifies the user. Once the problem is resolved, the spooler resumes printing.
Benefits of a Print Spooler
The print spooler offers several advantages that make it indispensable for modern printing systems:
- Efficient Job Management: By queuing and prioritizing print jobs, the spooler ensures that multiple users can print without conflicts.
- Improved Productivity: Users can continue working while the spooler handles the printing process in the background.
- Error Notifications: The spooler alerts users to issues like paper jams or connectivity problems, enabling quick resolution.
- Network Printing Support: In office environments, the spooler facilitates seamless printing across a network, allowing multiple devices to share a single printer.
Common Print Spooler Issues and Troubleshooting
While the print spooler is a reliable system, it’s not immune to issues. Here are some common problems and tips to resolve them:
- Stuck Print Jobs: Sometimes, a print job gets stuck in the queue, preventing other jobs from printing. To fix this:
- Open the Print Queue: Go to “Devices and Printers,” right-click on your printer, and select “See what’s printing.”
- Cancel the Stuck Job: Right-click the job and select “Cancel.”
- Spooler Service Not Running: If the spooler service stops working, printing will be impossible. Restart the service:
- Open the Services Manager: Press
Win + R, typeservices.msc, and hit Enter. - Locate the Print Spooler: Right-click it and select “Restart.”
- Open the Services Manager: Press
- Corrupt Print Spooler Files: Corrupt spooler files can disrupt printing. Clear the spooler cache:
- Stop the Spooler Service: In the Services Manager, stop the “Print Spooler” service.
- Delete Cache Files: Navigate to
C:\Windows\System32\spool\PRINTERSand delete all files in the folder. - Restart the Spooler: Start the “Print Spooler” service.
- Printer Not Responding: If the printer doesn’t respond, check:
- Printer Connection: Ensure the printer is properly connected to your computer or network.
- Driver Updates: Update or reinstall the printer driver to ensure compatibility.
Advanced Tips for Managing Print Spoolers
- Adjusting Spooler Settings: Advanced users can tweak spooler settings to optimize performance. For example, setting the spooler to “Start printing after the first page is spooled” can speed up printing for large documents.
- Using Third-Party Tools: Tools like Print Management in Windows or third-party software can help monitor and manage print queues efficiently.
- Regular Maintenance: Periodically clear the spooler cache and update printer drivers to avoid issues.
Conclusion
The print spooler is an essential component of the printing process, ensuring that print jobs are managed efficiently and without conflict. By understanding how the spooler works and how to troubleshoot common issues, you can maintain a seamless printing experience. Whether you’re a casual user or an IT professional, knowing the ins and outs of the print spooler can save you time and frustration.