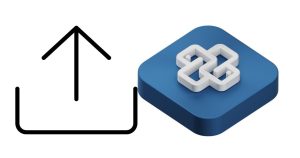 In Python, Tkinter is the standard GUI (Graphical User Interface) library for creating desktop applications. A Button is one of the most commonly used widgets in Tkinter to interact with the user. The
In Python, Tkinter is the standard GUI (Graphical User Interface) library for creating desktop applications. A Button is one of the most commonly used widgets in Tkinter to interact with the user. The Button widget allows the user to click on it to trigger an action, such as calling a function or performing a task.
Basic Syntax of Tkinter Button:
button = Button(master, text="Button Text", command=function)
button.pack() # or button.grid(), button.place() based on layout
master: The parent widget (typically a Tk window).text: The text to display on the button.command: The function to call when the button is clicked.pack(),grid(), orplace(): Methods to manage the button’s layout inside the window.
Example 1: Simple Tkinter Button
This example demonstrates creating a simple button that displays a message when clicked.
import tkinter as tk
# Function to be called when the button is clicked
def on_button_click():
label.config(text="Button Clicked!")
# Create the main window
root = tk.Tk()
root.title("Tkinter Button Example")
# Create a label to show messages
label = tk.Label(root, text="Click the Button")
label.pack()
# Create a button and associate it with the on_button_click function
button = tk.Button(root, text="Click Me", command=on_button_click)
button.pack()
# Run the Tkinter event loop
root.mainloop()
Explanation:
- Create the main window:
root = tk.Tk()initializes the main window. - Define the function:
on_button_click()updates the label’s text when the button is clicked. - Create the label: A
Labelwidget to display messages. - Create the button: A
Buttonwidget with the label “Click Me” and the command that triggers theon_button_click()function. - Start the event loop:
root.mainloop()starts the Tkinter application.
Example 2: Button with Arguments
You can pass arguments to a function when it is triggered by the button click.
import tkinter as tk
# Function to be called when the button is clicked, with an argument
def greet(name):
label.config(text=f"Hello, {name}!")
# Create the main window
root = tk.Tk()
root.title("Button with Arguments")
# Create a label to show messages
label = tk.Label(root, text="Click the Button")
label.pack()
# Create a button and pass an argument to the function
button = tk.Button(root, text="Greet", command=lambda: greet("John"))
button.pack()
# Run the Tkinter event loop
root.mainloop()
Explanation:
- Passing arguments: The
lambdafunction is used to pass the argument ("John") to thegreetfunction when the button is clicked.
Example 3: Button with Custom Styling
You can customize the appearance of the button by using options such as bg (background color), fg (foreground color/text color), font, and others.
import tkinter as tk
# Function to be called when the button is clicked
def on_button_click():
label.config(text="Styled Button Clicked!")
# Create the main window
root = tk.Tk()
root.title("Styled Button Example")
# Create a label to show messages
label = tk.Label(root, text="Click the Styled Button")
label.pack()
# Create a button with custom styles
button = tk.Button(root, text="Click Me", command=on_button_click, bg="blue", fg="white", font=("Helvetica", 12, "bold"))
button.pack()
# Run the Tkinter event loop
root.mainloop()
Explanation:
- Styling the button: The
Buttonwidget is styled with a blue background (bg="blue"), white text (fg="white"), and a bold, 12-point Helvetica font.
Example 4: Disabling and Enabling the Button
You can disable and enable a button using the state attribute.
import tkinter as tk
# Function to disable the button
def disable_button():
button.config(state=tk.DISABLED)
# Create the main window
root = tk.Tk()
root.title("Disable Button Example")
# Create a button to disable the other button
disable_button_btn = tk.Button(root, text="Disable Button", command=disable_button)
disable_button_btn.pack()
# Create another button
button = tk.Button(root, text="Click Me", state=tk.NORMAL)
button.pack()
# Run the Tkinter event loop
root.mainloop()
Explanation:
- Disable the button: The
disable_button()function disables the button by settingstate=tk.DISABLED. - Enable the button: To enable the button again, you can use
button.config(state=tk.NORMAL).
Conclusion:
The Tkinter Button widget provides a simple way to add interactive elements to your Python GUI applications. You can customize the appearance, handle button clicks with functions, and even pass arguments to functions triggered by button presses. Using the button, you can make interactive applications with various features.

