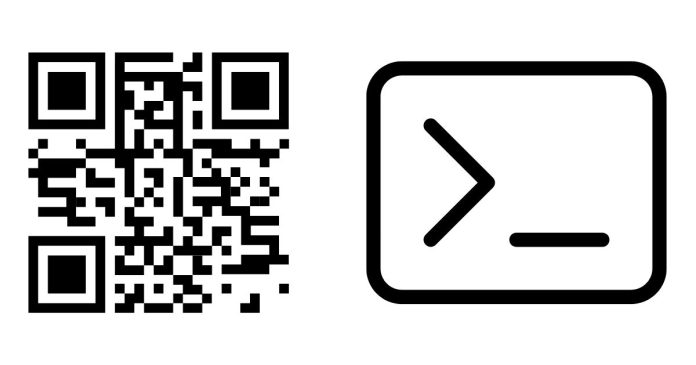If the Visual Studio Code (VS Code) terminal is running an old version of your code, it may be due to a variety of reasons. Here are some troubleshooting steps to help resolve this issue:
1. Save Your Changes
- Ensure you’ve saved all changes in your file (
Ctrl+SorCmd+Son macOS). Unsaved changes won’t be reflected when you run the code.
2. Check the Correct File is Being Executed
- Verify that you are running the correct file. In the terminal, double-check the file name and path:
python your_script.py # Replace with the appropriate command for your language - Ensure the terminal is in the right working directory. Use:
pwd # For Linux/macOS cd # For Windowsto check the current directory.
3. Clear the Terminal or Cache
- Old processes might still be running. Clear the terminal and restart:
- Clear the terminal:
Ctrl+Lor typeclear. - Restart the terminal: Click the trash bin icon in the terminal panel and open a new terminal.
- Clear the terminal:
4. Rebuild or Restart the Code Runner
- If you’re using a build tool or an extension (e.g., Code Runner), restart it to ensure it picks up the latest changes.
5. Check for Background Processes
- There may be a process running in the background using the old code. Kill it:
- In the terminal, press
Ctrl+Cto stop any running process. - Use
psortasklistto identify processes and kill them manually if necessary.
- In the terminal, press
6. Check for Cached Files
- Some languages or tools (e.g., Python with
__pycache__) may cache files. Clear any cached or compiled files:- Python:
find . -name "*.pyc" -delete - Node.js: Clear
distorbuildfolders if applicable.
- Python:
- Rebuild the project to ensure you’re working with the latest files.
7. Restart Visual Studio Code
- Sometimes, a simple restart of VS Code resolves syncing issues.
8. Ensure Correct Interpreter or Environment
- For Python, check you’re using the right interpreter:
- Open the Command Palette (
Ctrl+Shift+P), type “Python: Select Interpreter”, and choose the correct environment.
- Open the Command Palette (
- For Node.js or others, ensure you’re running the right version.
9. Debugging Mode
- If you’re running the code through the VS Code debugger, ensure the launch configuration (
launch.json) is pointing to the correct file.
Example: Python
- Save changes (
Ctrl+S). - Verify you’re in the correct directory:
cd /path/to/your/project - Run the file explicitly:
python script.py - Clear cached files:
find . -name "*.pyc" -delete
Let me know if these steps don’t resolve your issue, and I can dive deeper!