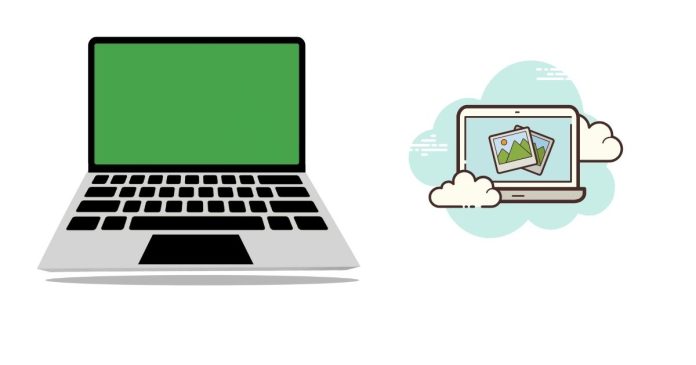Taking screenshots on a MacBook is quick and easy, with a variety of options to capture exactly what you need. Whether you’re sharing a webpage, saving an error message, or creating a tutorial, here’s everything you need to know about taking screenshots on a Mac.
1. Capture the Entire Screen
To take a screenshot of the entire screen, simply press:
Command (⌘) + Shift + 3
This captures everything on your screen and saves it as a file on your desktop (by default). The file will be named something like “Screen Shot [date] at [time].png.”
2. Capture a Selected Portion of the Screen
If you want to capture only a specific area, use this shortcut:
Command (⌘) + Shift + 4
Once you press this combination, your cursor will turn into a crosshair. Click and drag to select the area you want to capture. When you release the mouse, the screenshot is saved automatically.
3. Capture a Specific Window
To take a screenshot of a specific window, press:
Command (⌘) + Shift + 4, then tap the Spacebar
Your cursor will change to a camera icon. Hover over the window you want to capture and click to take the screenshot. This is great for getting a clean shot of an app or browser window.
4. Capture the Touch Bar (if applicable)
If your MacBook has a Touch Bar, you can take a screenshot of it by pressing:
Command (⌘) + Shift + 6
This will save an image of whatever is currently displayed on the Touch Bar.
5. Use the Screenshot Tool (macOS Mojave and Later)
If you’re using macOS Mojave or later, you have access to a built-in Screenshot Tool that offers more options. To open it, press:
Command (⌘) + Shift + 5
This opens a small toolbar at the bottom of the screen, allowing you to:
- Capture the entire screen, a window, or a selection
- Record your screen (either full screen or a selected portion)
- Set a timer for taking the screenshot
- Choose where to save the screenshot
6. Editing Your Screenshot
After taking a screenshot, macOS gives you the option to quickly edit it. A small thumbnail appears in the bottom right corner, and you can click on it to open the screenshot in a preview window. From there, you can crop, annotate, or share the screenshot immediately.
7. Change Screenshot Settings
To adjust the default save location, file format, or timer settings, open the Screenshot Tool (Command + Shift + 5) and click “Options.” Here, you can choose to save screenshots to your desktop, documents, clipboard, or another location of your choice.
Now you would agree with me that taking screenshots on a MacBook is simple, and with multiple options available, you can capture exactly what you need in just a few seconds.