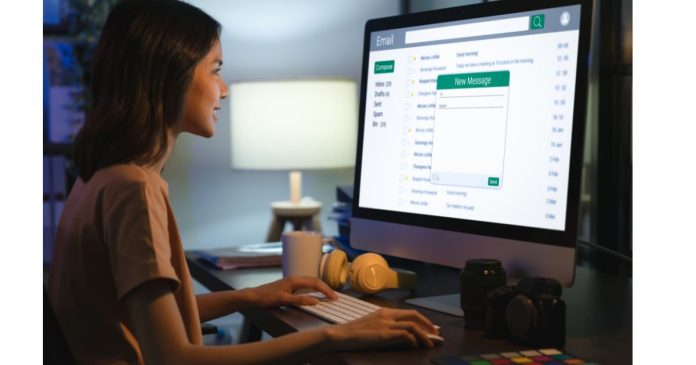Blank pages in a document can be frustrating, especially when you’re working on something important and want everything to look perfect. Whether you’re preparing a report, writing an essay, or formatting a presentation, those unwanted blank pages can disrupt the flow of your work and make it look unprofessional. Fortunately, deleting them is usually a quick and simple process, no matter what program or platform you’re using. In this post, we’ll walk you through the steps to remove those blank pages effortlessly.
Why Do Blank Pages Appear?
Before we dive into how to delete blank pages, it’s important to understand why they appear in the first place. Blank pages often appear due to one of the following reasons:
- Page breaks – You might have accidentally inserted a manual page break or an extra return at the end of your document.
- Extra spaces or paragraphs – Sometimes, extra paragraphs or spaces, especially at the end of the document, can push content onto a blank page.
- Margins and formatting issues – Unusual margin settings or large spacing can sometimes result in a blank page appearing when it’s not needed.
- Section breaks – Section breaks can sometimes add unwanted blank pages, especially when switching between different page layouts (e.g., portrait to landscape).
Now that we know why blank pages show up, let’s explore how to delete them across a few popular platforms!
How to Delete Blank Pages in Microsoft Word
- Check for extra spaces or paragraph marks:
- Turn on the Show/Hide Paragraph Marks feature (click the ¶ symbol in the toolbar).
- Look for extra spaces or paragraph marks on the blank page and delete them.
- Remove Page Breaks:
- Place your cursor at the beginning of the blank page.
- Press the Backspace key if there is a page break, or use the Delete key if the blank page appears at the end.
- Delete Section Breaks:
- Section breaks can cause blank pages to appear, especially at the end of the document.
- Go to the Layout tab and click on Breaks to identify and remove any unwanted section breaks.
- Adjust Margins:
- Go to the Layout tab and click Margins.
- Choose a margin setting that makes sure your content fits properly without pushing extra pages.
How to Delete Blank Pages in Google Docs
- Check for empty paragraphs:
- Just like in Word, unwanted paragraph marks or spaces can push content onto a blank page.
- Go to the end of the document, and use the Backspace or Delete key to remove any extra spaces.
- Delete Manual Page Breaks:
- If you inserted a page break (using Ctrl+Enter or Cmd+Enter), simply place the cursor at the start of the blank page and press Backspace.
- Remove Section Breaks:
- Google Docs doesn’t use section breaks in the same way as Word, but similar formatting can create problems.
- Check for any unintended breaks or margins and adjust them in the File > Page Setup menu.
How to Delete Blank Pages in PDFs
When working with PDFs, blank pages can be trickier to remove since PDFs are generally not meant for editing. However, it’s still possible with the right tools.
- Using Adobe Acrobat:
- Open the PDF in Adobe Acrobat Pro.
- Go to Tools > Organize Pages.
- Select the blank page(s) and click the Delete button.
- Save the document.
- Online Tools:
- There are several online tools like Smallpdf or ILovePDF that allow you to upload a PDF and remove blank pages for free.
- Just upload your document, select the blank pages, and delete them.
Final Tips
- Check your print settings: If you’re printing a document, make sure your print settings are correctly set to avoid printing extra blank pages.
- Save your document: After deleting blank pages, make sure to save your work before closing the document.
Conclusion
Blank pages might seem like a minor issue, but they can make your document look disorganized or unfinished. By following these simple steps, you can easily get rid of any unwanted blank pages and present a cleaner, more polished final product. Whether you’re using Microsoft Word, Google Docs, or dealing with a PDF, these tips will help you maintain a smooth, professional workflow.
Now that you know how to delete blank pages, what are you waiting for? Go ahead and tidy up your documents!