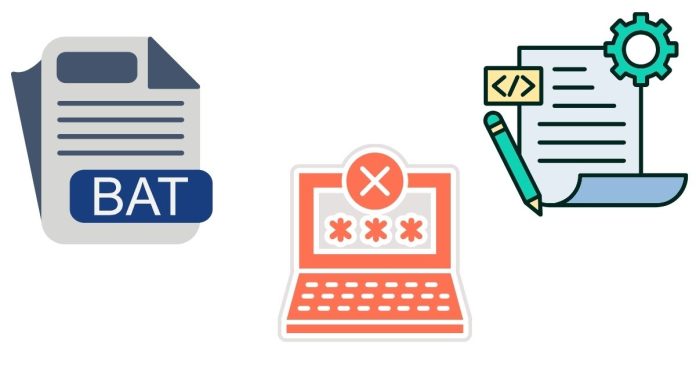Running a BAT (batch) file from a PowerShell script can be necessary for automating workflows, but ensuring it is done securely and effectively is crucial. Below, we’ll look the safest approach to execute a BAT file while minimizing risks and ensuring smooth integration with your PowerShell script.
1. Why Care About Safety?
Running a BAT file can introduce risks such as:
- Execution of Malicious Code: If the BAT file is compromised, it can harm your system.
- Unintended Behavior: Without proper error handling, the BAT file might cause disruptions.
- Privilege Escalation: BAT files can execute with elevated permissions, leading to potential misuse.
Using best practices ensures that the BAT file runs safely and as intended.
2. Recommended Steps to Safely Run a BAT File
Step 1: Validate the BAT File
- Ensure the BAT file’s contents are trustworthy by reviewing the code.
- Check the file’s source, and avoid running files from unverified locations.
Step 2: Use PowerShell’s Built-in Commands
PowerShell provides commands to invoke external executables, including BAT files, safely. The most common methods are:
- Start-Process
- Call Operator (&)
Step 3: Specify the Full Path
To avoid executing an unintended file due to path conflicts, always specify the full path to the BAT file.
Step 4: Use Limited Privileges
Run the BAT file with the minimum privileges necessary to reduce potential harm in case of a security issue.
3. Examples of Safe Execution
Example 1: Using Start-Process
The Start-Process cmdlet runs the BAT file in a new process, providing more control over execution.
# Define the full path to the BAT file
$batFilePath = “C:\Scripts\Example.bat”
# Run the BAT file safely
Start-Process -FilePath $batFilePath -NoNewWindow -Wait
Explanation:
-NoNewWindow: Prevents a new Command Prompt window from appearing.-Wait: Ensures the PowerShell script waits for the BAT file to finish execution before proceeding.
Example 2: Using the Call Operator (&)
The call operator is a direct way to execute the BAT file.
# Define the full path to the BAT file
$batFilePath = “C:\Scripts\Example.bat”
# Run the BAT file using the call operator
& $batFilePath
Note: The call operator executes the BAT file in the current process, so error handling and redirection are less flexible than with Start-Process.
Example 3: Handling Errors
For additional safety, implement error handling to catch issues during execution.
# Define the full path to the BAT file
$batFilePath = “C:\Scripts\Example.bat”
# Try to run the BAT file with error handling
try {
Start-Process -FilePath $batFilePath -NoNewWindow -Wait -ErrorAction Stop
Write-Host “BAT file executed successfully.”
} catch {
Write-Host “An error occurred: $_”
}
4. Tips for Secure Execution
- Use Digital Signatures: Sign your BAT files and verify them before execution to ensure authenticity.
- Avoid Hardcoding Paths: Use variables or configuration files to define paths dynamically.
- Sanitize Inputs: If the BAT file accepts arguments, ensure the inputs are validated to prevent injection attacks.
- Log Execution: Keep a log of when and how the BAT file is executed for auditing purposes.
- Use Execution Policies: Configure PowerShell’s execution policies to prevent unauthorized scripts from running.
5. When to Avoid BAT Files
Consider rewriting BAT files as PowerShell scripts if:
- The functionality can be achieved natively in PowerShell.
- You need advanced error handling or logging.
- Security and maintainability are top priorities.