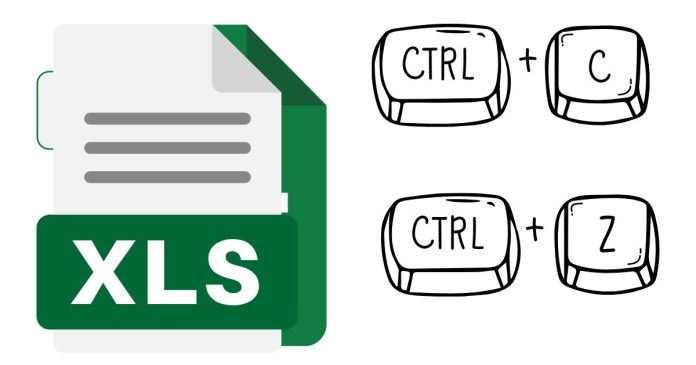Microsoft Excel is a versatile tool used worldwide for data analysis, organization, and reporting. Among its many features, the ability to manipulate text data efficiently is crucial for maintaining consistency and readability. One common text formatting need is converting text to uppercase. Whether you’re standardizing column headers, ensuring consistency in names, or preparing data for import/export processes, knowing how to quickly change text to uppercase can save you significant time and effort.
In this blog post, we’ll explore how to convert text to uppercase in Excel using various methods, including shortcuts, formulas, and built-in tools. By the end, you’ll be equipped with multiple techniques to tackle this task efficiently.
Why Convert Text to Uppercase in Excel?
Before diving into the how, let’s understand the why. Here are a few scenarios where converting text to uppercase might be necessary:
- Consistency: Ensuring uniform formatting for column headers or text entries.
- Data Preparation: Preparing data for systems that require uppercase input.
- Professional Presentation: Standardizing text for reports and dashboards.
Method 1: Using the UPPER Function
The UPPER function is a built-in Excel function designed to convert text to uppercase. Here’s how you can use it:
- Select a Helper Column: Choose an empty column adjacent to the text you want to convert.
- Enter the Formula: In the first cell of the helper column, type:
=UPPER(A1)Replace
A1with the cell reference containing the text you want to convert. - Copy the Formula: Drag the fill handle down to apply the formula to other cells.
- Replace the Original Text (Optional): If you want to replace the original text, copy the results, and use “Paste Special” with the “Values” option.
Example: If cell A1 contains “John Doe”, the formula =UPPER(A1) will return “JOHN DOE”.
Method 2: Keyboard Shortcut with Microsoft Word
While Excel doesn’t have a direct keyboard shortcut for changing text to uppercase, you can use Microsoft Word as a workaround:
- Copy the Text: Highlight the text in Excel and copy it (Ctrl + C).
- Paste in Word: Open Microsoft Word and paste the text (Ctrl + V).
- Use the Uppercase Shortcut: Highlight the text in Word and press
Shift + F3repeatedly until the text is in uppercase. - Paste Back in Excel: Copy the uppercase text from Word and paste it back into Excel.
This method is useful when you need to quickly convert text without using formulas.
Method 3: Flash Fill for Quick Conversion
Flash Fill is a powerful feature in Excel that recognizes patterns and applies them to your data. Here’s how to use it for uppercase conversion:
- Enter an Example: In a new column, type the uppercase version of the first text entry.
- Apply Flash Fill: Press
Ctrl + E(Windows) or go to the “Data” tab and click “Flash Fill.” Excel will fill in the rest of the column based on the pattern.
Note: Flash Fill works best when Excel can easily detect a pattern, so ensure your example is clear.
Method 4: Using Power Query
For large datasets, Power Query provides a robust solution for text transformation:
- Load Data into Power Query: Select your data and go to “Data” > “Get & Transform” > “From Table/Range.”
- Transform Text: In Power Query, select the column, go to “Transform” > “Format” > “Uppercase.”
- Load Back to Excel: Click “Close & Load” to import the transformed data back into Excel.
Method 5: VBA Macro for Automation
If you frequently need to convert text to uppercase, creating a VBA macro can automate the process:
- Open the VBA Editor: Press
Alt + F11to open the VBA editor. - Insert a Module: Go to “Insert” > “Module.”
- Add the Code: Paste the following code:
Sub ConvertToUppercase() Dim rng As Range For Each rng In Selection If Not rng.HasFormula Then rng.Value = UCase(rng.Value) End If Next rng End Sub - Run the Macro: Close the editor, select the text, and press
Alt + F8to run the macro.
This macro converts the selected text to uppercase instantly.
Tips and Best Practices
- Use Helper Columns: Avoid overwriting your original data directly; always use a helper column when applying transformations.
- Check for Errors: Ensure your data doesn’t contain formulas or special characters that might be affected during the conversion.
- Leverage Automation: For repetitive tasks, consider using VBA macros or Power Query for efficiency.
Conclusion
Converting text to uppercase in Excel is a straightforward task with multiple solutions. From the simple UPPER function to advanced tools like Power Query and VBA macros, Excel offers flexibility to cater to different needs. By mastering these methods, you can enhance your productivity and maintain consistency in your data.
Experiment with these techniques and choose the one that best fits your workflow. Happy Excel-ing!