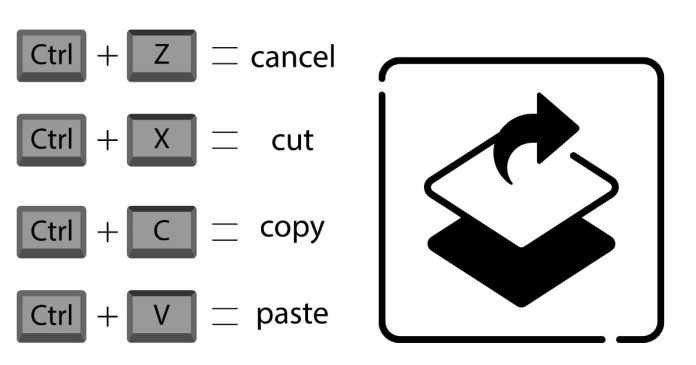Linux is a powerhouse of an operating system, beloved by developers, system administrators, and tech enthusiasts alike. Its terminal-centric nature may seem intimidating to newcomers, but once you understand the power of Linux shortcuts, you’ll realize how efficient and productive the system can be. This article delves into some of the most useful Linux shortcuts, helping you navigate faster, execute tasks efficiently, and feel like a Linux pro in no time.
Why Use Linux Shortcuts?
Linux shortcuts allow users to save time by automating repetitive tasks, minimizing keystrokes, and streamlining system navigation. Instead of typing lengthy commands repeatedly, shortcuts let you focus on solving problems and completing tasks more effectively.
Whether you’re managing files, editing text, or running complex scripts, Linux shortcuts ensure efficiency becomes second nature.
Keyboard Shortcuts for the Linux Terminal
The terminal is the heart of Linux. Here are some essential keyboard shortcuts for faster terminal navigation:
Navigation
- Ctrl + A: Move the cursor to the beginning of the line.
- Ctrl + E: Move the cursor to the end of the line.
- Ctrl + Left/Right Arrow: Jump between words on the command line.
Editing
- Ctrl + U: Delete everything before the cursor on the current line.
- Ctrl + K: Delete everything after the cursor on the current line.
- Ctrl + W: Delete the word before the cursor.
- Ctrl + Y: Paste the last deleted text.
History and Reuse
- Ctrl + R: Search command history interactively.
- !!: Repeat the last command.
- !: Execute the most recent command that starts with
<command>.
Process Management
- Ctrl + C: Terminate the current running process.
- Ctrl + Z: Suspend the current process and push it to the background.
- fg: Bring a suspended process back to the foreground.
File and Directory Management Shortcuts
Managing files and directories effectively is a crucial Linux skill. These shortcuts will help you stay organized:
- cd –: Quickly switch to the previous directory.
- ls -lh: List files in a human-readable format with file sizes.
- pushd and popd: Navigate directories using a stack for temporary paths.
- Ctrl + D: Log out or close the terminal session.
Power of Aliases
Aliases are user-defined shortcuts for frequently used commands. They’re a great way to save time.
How to Create an Alias
To create an alias, edit the ~/.bashrc or ~/.zshrc file and add the following line:
alias ll='ls -la'
After saving the file, reload it with:
source ~/.bashrc
Examples of Useful Aliases
- alias update=’sudo apt update && sudo apt upgrade’: Update the system with a single command.
- alias clr=’clear’: Clear the terminal quickly.
- alias ..=’cd ..’: Simplify moving up one directory.
Text Editors: Navigating Vim and Nano
While GUI-based editors are available, Linux users often rely on text editors like Vim or Nano. Knowing their shortcuts can make text editing seamless.
Vim Shortcuts
- i: Enter insert mode.
- :wq: Save changes and exit.
- dd: Delete the current line.
- yy: Copy (yank) the current line.
- p: Paste after the cursor.
Nano Shortcuts
- Ctrl + O: Save the current file.
- Ctrl + X: Exit the editor.
- Ctrl + K: Cut the current line.
- Ctrl + U: Paste the cut line.
Advanced Tips: Custom Scripts and Functions
Creating scripts or functions in Linux can significantly extend your productivity. For example:
Example Script: Backup Files
Save the following script as backup.sh:
#!/bin/bash
tar -czvf backup.tar.gz $1
Run it with:
./backup.sh directory_name
This script compresses a directory into a .tar.gz file for easy backups.
Custom Functions in Bash
Define a function in your .bashrc or .zshrc file:
mkcd() {
mkdir -p "$1" && cd "$1"
}
Reload the shell configuration, and you can now create and move into a directory with one command:
mkcd new_folder
Practice Makes Perfect
Learning Linux shortcuts might feel overwhelming at first, but consistent practice will make them second nature. Start by incorporating a few shortcuts into your daily routine, then gradually expand your knowledge.
Cheat Sheets
To help you remember shortcuts, keep a cheat sheet handy. Many resources are available online, or you can create your personalized guide.
Conclusion
Mastering Linux shortcuts can transform how you interact with the operating system. From navigating the terminal to managing files and processes, these shortcuts make you faster, more efficient, and ultimately more confident in using Linux.
Whether you’re a beginner or an experienced user, continuously exploring and applying new shortcuts will ensure you’re making the most of this powerful OS. So, dive in, experiment, and watch your productivity soar!