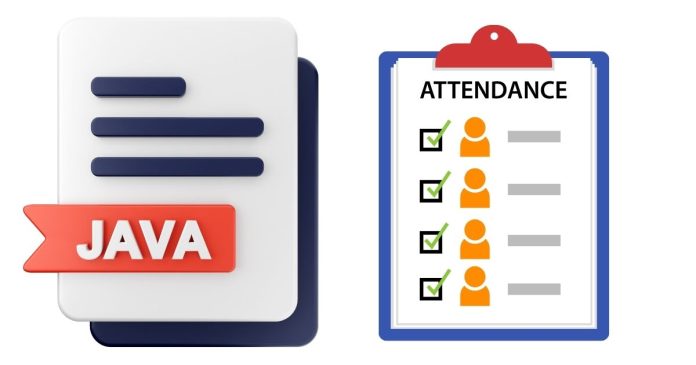In Java, JList is a part of the Swing framework, which provides a graphical user interface (GUI) for creating desktop applications. JList is an important component for displaying a list of items in a graphical format, and it allows users to select one or more items from the list. If you’re building a Java application that requires a list of items for the user to interact with, then JList is an essential component you’ll likely use.
In this blog post, we will dive into what JList is, how to use it, and explore its features in Java Swing.
What is JList?
JList is a Swing component that allows you to display a list of items in a graphical interface. The user can select one or more items from the list, making it an ideal choice for many types of applications, such as selection menus, file pickers, and more. The data in the list can be populated from various sources such as arrays, vectors, or lists, and you can easily customize the appearance of the list items.
Key Features of JList
- Multiple Selection Modes: You can configure JList to allow single or multiple selections, and users can interact with the list through the mouse or keyboard.
- Custom Cell Rendering: JList allows you to customize how the items are displayed using a
ListCellRenderer, making it possible to design the list items in a way that fits the look and feel of your application. - Event Handling: JList supports event listeners to handle user interactions like selection changes.
- Data Models: JList uses a
ListModelto store and manage the list data, allowing for easy dynamic updates.
How to Create a Basic JList
Creating a basic JList in Java is relatively simple. You need to follow these steps:
- Create the List Model: This is where the items in the list are stored. It can be an array,
Vector,List, etc. - Create the JList Component: The
JListconstructor is used to create the list, passing the list model to it. - Add the JList to a Container: Typically, you will add the
JListto aJScrollPaneto make it scrollable and then place it in aJPanelorJFrame. - Set Up Listeners: Add listeners to detect user selections or interactions.
Here’s an example of creating a basic JList with an array of strings:
import javax.swing.*;
public class BasicJListExample {
public static void main(String[] args) {
// Sample data
String[] fruits = {"Apple", "Banana", "Orange", "Mango", "Grapes"};
// Creating a JList with the array data
JList<String> fruitList = new JList<>(fruits);
// Putting the list inside a JScrollPane to make it scrollable
JScrollPane scrollPane = new JScrollPane(fruitList);
// Creating the frame to hold the JList
JFrame frame = new JFrame("Fruit List");
frame.setDefaultCloseOperation(JFrame.EXIT_ON_CLOSE);
frame.setSize(300, 200);
frame.add(scrollPane);
// Display the frame
frame.setVisible(true);
}
}
Explanation:
- The
JListis created using an array of strings (fruits). - The
JListis added to aJScrollPaneso it can handle large lists and provide scrolling functionality. - The list is displayed within a
JFramewindow.
Selecting Items in JList
JList provides different selection modes to control how users can interact with the list. The selection mode is set using the setSelectionMode() method of the JList. There are three main selection modes:
- Single Selection: Allows only one item to be selected at a time.
- Multiple Interval Selection: Allows users to select multiple items in a continuous range by holding the Shift key.
- Multiple Interval Selection with Ctrl: Allows multiple selections without any continuous range by holding the Ctrl key.
Example of Setting Selection Mode:
// Single selection mode (only one item can be selected)
fruitList.setSelectionMode(ListSelectionModel.SINGLE_SELECTION);
// Multiple selection mode (multiple items can be selected)
fruitList.setSelectionMode(ListSelectionModel.MULTIPLE_INTERVAL_SELECTION);
Event Handling with JList
To detect when a user selects an item from the JList, you can add a ListSelectionListener. This listener listens for selection changes and performs an action when an item is selected or deselected.
Example of Adding a List Selection Listener:
fruitList.addListSelectionListener(e -> {
if (!e.getValueIsAdjusting()) {
String selectedFruit = fruitList.getSelectedValue();
System.out.println("Selected Fruit: " + selectedFruit);
}
});
Explanation:
- The
addListSelectionListener()method is used to detect changes in selection. - The
e.getValueIsAdjusting()checks if the selection is final. This avoids triggering an event when the user is still selecting items. - The
getSelectedValue()method is used to fetch the selected item from the list.
Customizing JList with ListCellRenderer
By default, JList displays the list items using their toString() representation. However, you can customize how the list items are displayed by using a ListCellRenderer. A custom renderer can be used to create a more complex appearance for the list items, such as adding icons or changing fonts.
Example of a Custom Renderer:
fruitList.setCellRenderer((list, value, index, isSelected, cellHasFocus) -> {
JLabel label = new JLabel(value);
label.setOpaque(true);
if (isSelected) {
label.setBackground(Color.BLUE);
label.setForeground(Color.WHITE);
} else {
label.setBackground(Color.WHITE);
label.setForeground(Color.BLACK);
}
return label;
});
Explanation:
- The custom
ListCellRendererchecks if the item is selected (isSelected) and changes the background and text color accordingly. - The list items are rendered as
JLabelcomponents.
Dynamically Updating the JList
Since JList is closely tied to the ListModel, updating the list data is easy. You can use a DefaultListModel to dynamically add, remove, or modify items in the list.
Example of Dynamically Modifying the List:
DefaultListModel<String> model = new DefaultListModel<>();
model.addElement("Apple");
model.addElement("Banana");
model.addElement("Orange");
JList<String> dynamicList = new JList<>(model);
// Adding a new item to the list
model.addElement("Mango");
// Removing an item from the list
model.removeElement("Banana");
Explanation:
- The
DefaultListModelallows you to add, remove, and modify the elements of the list dynamically. - Any changes made to the model automatically reflect in the JList.
Conclusion
JList is a powerful and flexible component in Java Swing for displaying a list of items in a graphical user interface. It allows users to select one or more items, customize the display of the list, and handle selection events. By using the ListSelectionModel, ListCellRenderer, and ListModel, you can create a highly interactive and visually appealing list for your Java applications.
Whether you’re building simple menus or more complex interactive elements, mastering JList is essential for creating rich desktop applications in Java.