Inserting a Table in Gmail Message
Unfortunately, Gmail itself doesn’t have a built-in feature to directly insert tables within emails.
However, there are a couple of workarounds you can use to achieve the same result.
How to Start Inserting a Table in Gmail Messages
Copy and Paste from Google Sheets
- This is the most common and convenient method.
- Create your table in a new Google Sheet document.
- Format the table as desired with borders, colors, etc.
- Copy the entire table (select all cells and use Ctrl+C or Command+C).
- Go back to your Gmail compose window and paste the table (right-click and select “Paste” or use Ctrl+V or Command+V).
- You can edit the content within the cells directly in Gmail, but editing the table structure (adding/removing rows/columns) is not possible.
If you like the post “Inserting a Table in Gmail“; you may be interested in learning What Does CFS Mean on Instagram?
Use a Chrome Extension
- Extensions like “+table” or “Easy tables for Gmail” allow you to insert basic tables directly within Gmail.
- Keep in mind that these extensions might have limited functionality compared to creating the table in Sheets.
- Editing options might be restricted, and the tables might not display correctly for all recipients.
Compose in Google Docs and Attach
- If you need extensive table formatting or editing capabilities, consider writing your email with the table included in a Google Doc.
- Attach the Doc to your Gmail message instead of sending the email body directly.
- This method allows for more flexibility and control over the table, but recipients will need to open the attached document to view it.
Regardless of the method you choose, be mindful of recipient compatibility.
Some email clients might not display complex tables correctly.
I hope this helps with inserting a table in Gmail messages!
Let me know if you have any other questions in the comment section.
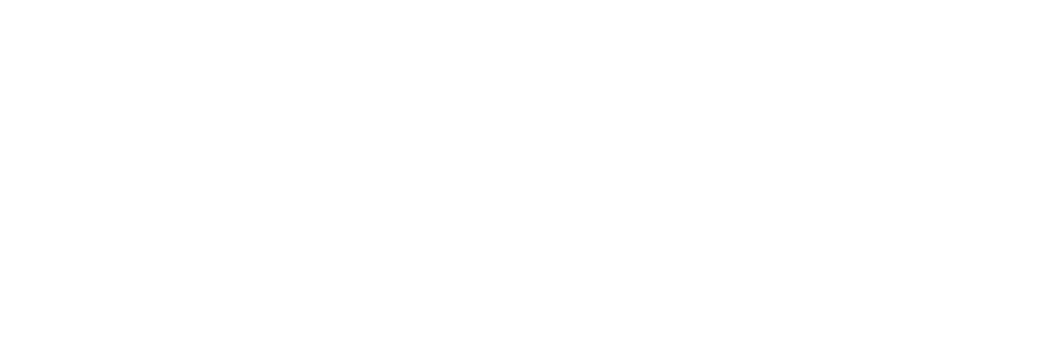



Leave a comment