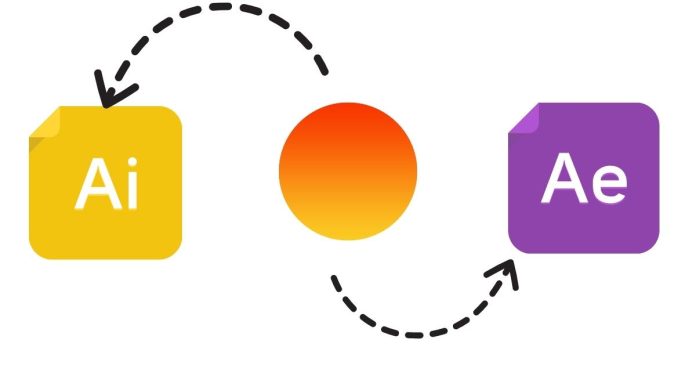If you’ve ever tried working with gradient-filled shapes in Adobe Illustrator and importing them into After Effects, you might have run into some hiccups. Gradients often don’t import as seamlessly as you’d expect, especially when preserving their exact look and editability. Here’s a straightforward guide to make the process easier:
- Create Your Gradient in Illustrator:
- Design your shape and apply the desired gradient in Adobe Illustrator.
- Ensure your gradient is clean and doesn’t use unsupported effects.
- Convert to Shapes (Optional):
- If you’re using complex paths or multiple effects, simplify your artwork.
- Use the “Expand” function in Illustrator to break down your gradient into editable pieces. This step ensures After Effects can handle it better.
- Save the File Correctly:
- Save your Illustrator file as an “.AI” file. Ensure the “PDF Compatible” option is checked during the save process. This makes the file accessible and editable in After Effects.
- Import into After Effects:
- Open After Effects and go to File > Import > File.
- Select your Illustrator file. In the import options, choose Composition – Retain Layer Sizes. This will keep your layers organized and preserve their sizes.
- Convert to Shape Layers in After Effects:
- In the After Effects timeline, right-click on the Illustrator layer and select Create > Create Shapes from Vector Layer. This converts your Illustrator layer into an editable shape layer in After Effects.
- Unfortunately, gradients don’t always import perfectly, so you may need to reapply the gradient directly in After Effects.
- Reapply the Gradient in After Effects:
- Use the Gradient Fill effect in After Effects to recreate your gradient. It’s located under the Effects & Presets panel.
- Adjust the gradient properties to match your Illustrator design as closely as possible.
Pro Tips:
- Use Overlord Plugin: If you frequently work between Illustrator and After Effects, consider using Overlord. It’s a paid plugin that simplifies the process of transferring shapes, gradients, and other vector elements seamlessly.
- Avoid Complex Gradients: Gradients with transparency or unusual blending modes may not transfer well. Simplify where possible for a smoother workflow.