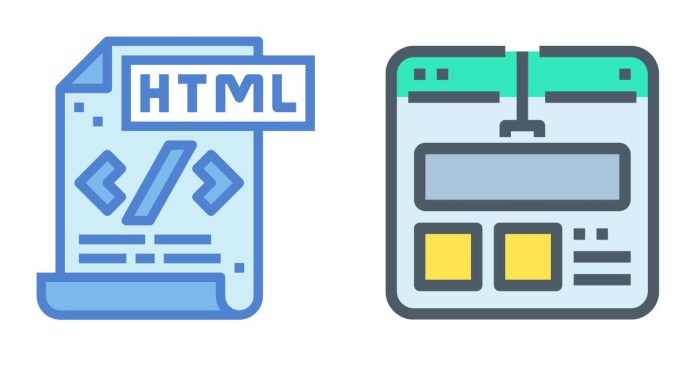If your image is not showing in the browser when using HTML, there could be several reasons. Here are the common causes and troubleshooting steps to fix the issue:
1. Incorrect File Path
The most common reason is an incorrect file path in the src attribute of the <img> tag.
Fix:
- Relative Path: Ensure the image file is in the correct location relative to your HTML file.
<img src="images/photo.jpg" alt="Example Image">- If your image is in a folder named
imagesinside the project directory, this path works.
- If your image is in a folder named
- Absolute Path: Use the full path if needed (not recommended for portability):
<img src="C:/Users/YourName/images/photo.jpg" alt="Example Image"> - Case Sensitivity: File paths are case-sensitive on some operating systems (e.g., Linux). Ensure the filename matches exactly:
<img src="photo.JPG" alt="Image">
2. File Not Found
The image file may not exist in the specified location.
Fix:
- Check if the file exists in the folder.
- Verify the extension (e.g.,
.jpg,.png,.jpeg).
3. Browser Restrictions
Some browsers block local file access due to security restrictions.
Fix:
- Use a local server to serve files (e.g.,
Live Serverextension in VS Code, Python’shttp.server, etc.).python -m http.serverThen, open your browser and navigate to
http://localhost:8000.
4. Syntax Errors in HTML
A small mistake in your HTML syntax can prevent the image from loading.
Fix:
- Ensure the
<img>tag is closed properly (self-closing in XHTML):<img src="images/photo.jpg" alt="Example Image">
5. Permissions Issue
The image file might have restricted permissions.
Fix:
- Check file permissions and ensure the browser has read access to the image file.
6. Unsupported File Format
The image format may not be supported by the browser.
Fix:
- Use commonly supported formats like
.jpg,.png, or.gif.
7. Broken Image Icon in the Browser
The browser displays a broken image icon when it can’t find or load the image.
How to Debug:
- Right-click on the broken image icon.
- Select “Inspect” (or “Inspect Element”).
- Check the
srcattribute in the HTML. - Verify the network tab in developer tools to see if the image was requested successfully.
Example Scenarios
Folder Structure:
project/
│
├── index.html
└── images/
└── photo.jpg
HTML Code:
<img src="images/photo.jpg" alt="Example Image">
Using External URLs:
Ensure the URL is correct:
<img src="https://example.com/photo.jpg" alt="Example Image">
- Test the URL directly in the browser to verify it works.
8. Typo in File Extension
File extensions like .jpeg, .jpg, and .png are common sources of mistakes.
Fix:
Ensure you use the correct file extension. For example:
<img src="image.png" alt="Example Image">
9. Broken Base Path (<base> Tag Issue)
If your HTML has a <base> tag, it can affect relative paths.
Fix:
Remove or correctly configure the <base> tag:
<base href="/path/to/base/">
10. Clear Cache
Browsers may cache a broken image.
Fix:
- Clear your browser cache or use hard reload:
- Windows/Linux:
Ctrl + F5 - Mac:
Cmd + Shift + R
- Windows/Linux:
11. Cross-Origin Issues
If you are trying to load an image from another domain, it may be blocked by CORS (Cross-Origin Resource Sharing) policies.
Fix:
- Ensure the server hosting the image allows cross-origin access.
- Test with a local image to rule out this issue.
Checklist for Troubleshooting
- Double-check the file path.
- Ensure the image file exists.
- Check for typos in the file name or extension.
- Test with a local server.
- Inspect the broken image in the browser’s developer tools.
Let me know if you need help debugging your specific case!