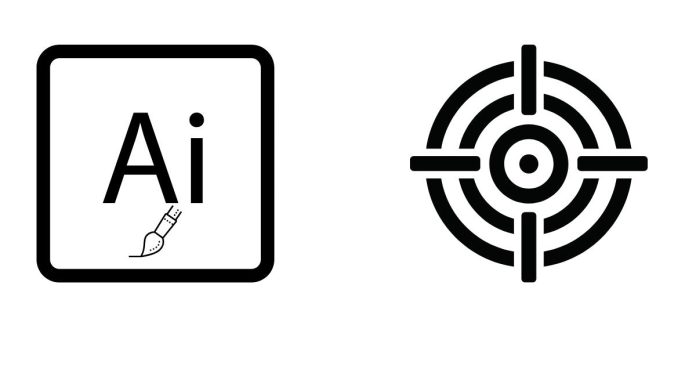Scaling objects in Adobe Illustrator doesn’t have to be complicated. Whether you’re working on logos, illustrations, or infographics, resizing elements with precision is essential for a polished result. Here’s how you can do it effortlessly:
Step 1: Select Your Object
Start by selecting the object you want to resize. Use the Selection Tool (V) and click on the element. If it’s part of a group, double-click to isolate it.
Step 2: Use the Scale Tool
Press S to activate the Scale Tool. You can then click anywhere on the artboard to set a reference point for scaling.
Step 3: Scale Proportionally
To resize your object proportionally, hold down the Shift key while dragging one of the corner handles. This ensures your object retains its original aspect ratio.
Step 4: Input Precise Dimensions
For exact scaling, double-click the Scale Tool icon in the toolbar. A dialog box will appear where you can enter the percentage for uniform or non-uniform scaling. For example, entering “150%” will enlarge the object to 1.5 times its size.
Step 5: Keep Strokes and Effects Scaled
Ensure that strokes and effects scale along with your object. Go to Edit > Preferences > General (or Illustrator > Preferences > General on Mac) and check the box for “Scale Strokes & Effects.”
Bonus Tip: Use Keyboard Shortcuts
If you’re in a rush, you can scale objects quickly by selecting them and using Ctrl + [ or ] (Windows) or Cmd + [ or ] (Mac) to shrink or enlarge incrementally.
Scaling objects in Illustrator doesn’t have to be a hassle. With these tips, you can resize elements quickly and precisely, giving your designs the professional touch they deserve.