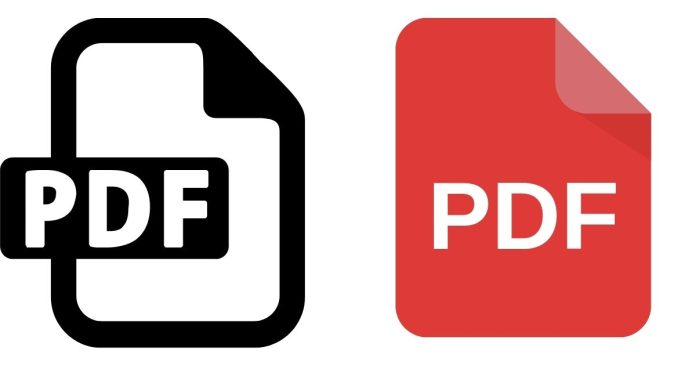To write on a PDF file that was emailed to you, you have several options depending on the software or tools available to you. Here are some methods:
1. Using Adobe Acrobat Reader (Free Version)
Adobe Acrobat Reader allows you to add text and annotations to a PDF file.
Steps:
- Download Adobe Acrobat Reader (if you don’t already have it).
- Go to the official Adobe website and download it.
- Open the PDF: Open the PDF file from your email using Adobe Acrobat Reader.
- Click on ‘Fill & Sign’ Tool:
- In the toolbar on the right, click “Fill & Sign”.
- If you don’t see it, go to Tools in the top menu, and select Fill & Sign.
- Add Text:
- Click on the “Ab” icon (Text tool) and click where you want to add text.
- Type your text in the desired spot.
- Save the file after editing.
Note: This method doesn’t permanently alter the PDF’s original text but allows you to add annotations or fill in forms.
2. Using Online PDF Editors
There are various free online tools that allow you to edit and annotate PDF files.
Popular Options:
Steps:
- Go to one of the PDF editing websites.
- Upload the PDF file.
- Use the provided tools to add text, shapes, or annotations.
- Once you’ve finished, download the edited PDF.
3. Using Microsoft Edge (Windows 10 and later)
Microsoft Edge has a built-in PDF reader that also allows basic annotations.
Steps:
- Open the PDF file using Microsoft Edge (right-click on the file and select “Open with” > “Microsoft Edge”).
- Click on the pen icon at the top to start drawing or adding text.
- After editing, click Save to download the modified PDF.
4. Using Preview (MacOS)
If you’re using a Mac, the Preview app allows for simple PDF editing.
Steps:
- Open the PDF in Preview (default app for PDFs).
- In the Tools menu, select Annotate > Text.
- A text box will appear. You can move it and change the font size, color, etc.
- Once you’ve finished, click File > Save to save the edited PDF.
5. Using Google Docs (for text-heavy PDFs)
If the PDF contains primarily text and you need to make extensive changes, you can convert the PDF to a Google Doc, edit it, and then export it back to PDF format.
Steps:
- Upload the PDF to Google Drive.
- Right-click the PDF file in Google Drive and choose Open with > Google Docs.
- Edit the text as needed.
- Once you’re done, click File > Download > PDF Document to save the edited file as a PDF.
6. Using Mobile Apps
If you’re using a mobile device, there are apps that allow you to write on PDFs directly.
- Adobe Acrobat Reader (iOS/Android): Free app for viewing, filling, and signing PDFs.
- PDF Expert (iOS): A powerful app for editing and annotating PDFs.
- Foxit PDF Reader (iOS/Android): Another great PDF editor for mobile.
Conclusion
- For simple text addition or annotations, Adobe Acrobat Reader or online tools are great free options.
- For more advanced editing, Microsoft Edge, Preview on Mac, or Google Docs may work better, depending on your needs.
- For mobile, apps like Adobe Acrobat or PDF Expert are excellent choices.