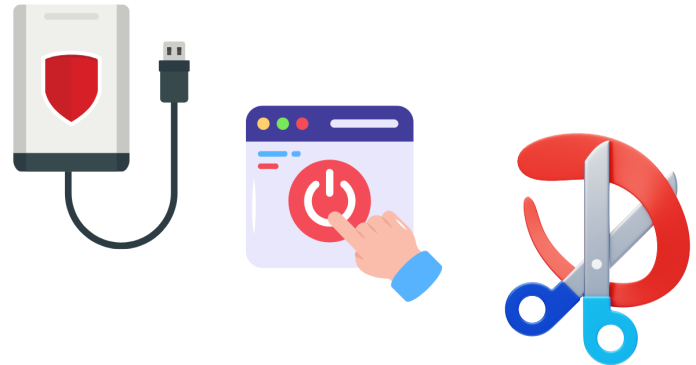The Snipping Tool is a handy built-in Windows utility that makes taking screenshots a breeze. But for frequent users, the process of clicking the “New” button every time can feel repetitive and time-consuming. If you’re looking for ways to bypass this step or streamline the process, there are several tips and shortcuts to make your snipping workflow faster and more efficient.
1. Use Keyboard Shortcuts
Windows has made the Snipping Tool even easier to use with built-in keyboard shortcuts. Instead of manually opening the tool and clicking “New,” you can use a shortcut to jump straight into screenshot mode:
Windows + Shift + S:
Pressing this combination instantly opens the Snipping Tool (or Snip & Sketch on newer Windows versions) in snipping mode. From here, you can immediately select the area of the screen you want to capture without clicking “New.”
This is by far the quickest method to capture screenshots without extra steps.
2. Customize Your Snipping Tool Experience
If you’re using an older version of the Snipping Tool that doesn’t support shortcuts, you can adjust the settings to make the process faster.
Set the Snipping Tool to Always Open in Snipping Mode:
Open the Snipping Tool.
Click the Options button (accessible via the three-dot menu or gear icon, depending on your version).
Enable the option that says something like “Always copy snips to the clipboard.”
Set the default mode to your preferred snip type (e.g., rectangular or free-form).
This way, the tool is ready to go as soon as you open it.
3. Use the Print Screen Key for Faster Access
Did you know you can map the Print Screen key to open the Snipping Tool directly? Here’s how to set it up:
Go to Settings → Ease of Access → Keyboard (or search for “Keyboard settings” in the Start menu).
Scroll down to find the option Use the PrtScn Button to Open Screen Snipping and toggle it on.
Press the Print Screen (PrtScn) button to instantly open the Snipping Tool in snip mode.
This eliminates the need to open the app manually or press the “New” button.
4. Pin the Snipping Tool to Your Taskbar
For quick access to the Snipping Tool, you can pin it to your taskbar:
Search for “Snipping Tool” in the Start menu.
Right-click the app and select Pin to Taskbar.
Once pinned, you can launch it with a single click.
While this doesn’t bypass the “New” button, it makes launching the tool itself faster. Combine this with a preset default snipping mode (from the Options menu) to streamline the process further.
5. Use Third-Party Screenshot Tools
If the Snipping Tool’s workflow still feels clunky, you might consider using third-party screenshot tools that allow for faster, more customizable captures. Popular options include:
Greenshot: A lightweight, free tool with customizable shortcuts and advanced editing options.
ShareX: A powerful open-source app for screenshots, screen recording, and more.
Lightshot: Simple and user-friendly, with quick shortcuts for fast snips.
These tools often let you skip extra steps and go straight to snipping with minimal clicks.
6. Use Snipping Tool’s Delay Feature
For those who need to capture dropdown menus or tooltips, the Delay feature in the Snipping Tool can be a game-changer:
Open the Snipping Tool and click the Delay dropdown.
Select a delay time (e.g., 3, 5, or 10 seconds).
Hit the New button, and the snip will automatically start after the selected delay, allowing you to set up your screen.
While this doesn’t fully eliminate the need to press “New,” it reduces the need for fast reflexes when trying to capture fleeting moments.
7. Save Frequently Snipped Areas for Faster Access
If you often snip the same region of your screen, use software like Snagit or ShareX, which allow you to save custom regions and automate repeated tasks. This can save significant time compared to manually selecting the same area each time.
While the Snipping Tool’s “New” button is central to its workflow, there are plenty of ways to make using it faster and more seamless. Whether you leverage keyboard shortcuts like Windows + Shift + S, map the Print Screen button, or try third-party tools, you can eliminate unnecessary steps and snip smarter, not harder.
With these tricks, you’ll be capturing your screen efficiently in no time!