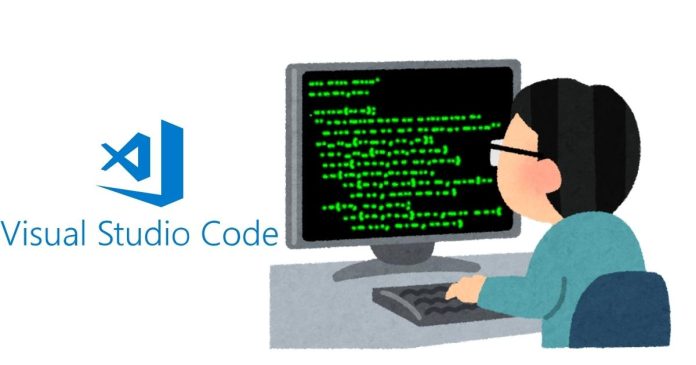Visual Studio Code (VS Code) is a widely used code editor that regularly receives updates to enhance functionality, improve performance, and fix bugs. Keeping VS Code updated ensures that you have the latest features and security patches.
This article provides a step-by-step guide to update VS Code on a Windows system.
1. Check the Current Version
Before updating, it can be helpful to check the current version of VS Code you are using.
Steps:
- Open VS Code.
- Click on Help in the top menu.
- Select About.
- A window will display the version number.
2. Automatic Updates
VS Code has a built-in auto-update feature that works in the background.
How It Works:
- When a new version is available, VS Code downloads it automatically.
- You will be prompted to restart the editor to apply the update.
To Check for Updates Manually:
- Go to Help in the top menu.
- Select Check for Updates.
- If an update is available, it will begin downloading automatically.
3. Manual Update
If automatic updates fail or you want to ensure you’re using the latest version, you can manually update VS Code.
Steps:
- Download the Latest Version:
- Visit the official VS Code website.
- Click on the Download for Windows button.
- Run the Installer:
- Locate the downloaded installer file (e.g.,
VSCodeSetup.exe) in your Downloads folder. - Double-click the file to run it.
- Locate the downloaded installer file (e.g.,
- Install the Update:
- The installer will detect your existing installation and update it without affecting your settings or extensions.
- Follow the on-screen instructions to complete the installation.
- Verify the Update:
- Open VS Code and check the version as described in Section 1 to confirm the update was successful.
4. Portable VS Code Updates
If you are using the portable version of VS Code (not installed via the system installer), you must manually replace the files.
Steps:
- Download the Latest Portable Version:
- Go to the VS Code download page.
- Choose the portable version under the “Other Downloads” section.
- Extract the Files:
- Extract the downloaded
.zipfile to your portable VS Code directory. - Replace the existing files with the new ones.
- Extract the downloaded
- Verify the Update:
- Launch the updated portable version and check the version number.
5. Update Extensions
After updating VS Code, it’s a good idea to update your extensions to ensure compatibility.
Steps:
- Open VS Code.
- Click on the Extensions icon in the Activity Bar on the left.
- Look for any extensions with an update icon (🔄).
- Click the update icon to install the latest version.
6. Troubleshooting Common Issues
- Update Not Applying:
- Restart your computer and try updating again.
- Check for pending updates in the Windows Task Manager and close any VS Code processes.
- Permissions Issues:
- Run the installer as an administrator by right-clicking the file and selecting Run as administrator.
- Corrupted Installation:
- Uninstall VS Code from the Control Panel.
- Download and reinstall the latest version.
- Extensions Not Working:
- Check for updates to the extensions.
- Disable and re-enable problematic extensions.
7. Why Update VS Code?
Regularly updating VS Code provides the following benefits:
- New Features: Access the latest tools and productivity enhancements.
- Bug Fixes: Resolve known issues and improve stability.
- Security Updates: Protect your system from vulnerabilities.
- Extension Compatibility: Ensure extensions work seamlessly with the latest version.
Updating VS Code on Windows is a straightforward process, thanks to its built-in auto-update feature and easy manual installation options. Whether you rely on automatic updates or prefer to manage updates manually, keeping your editor up to date is essential for a smooth coding experience.