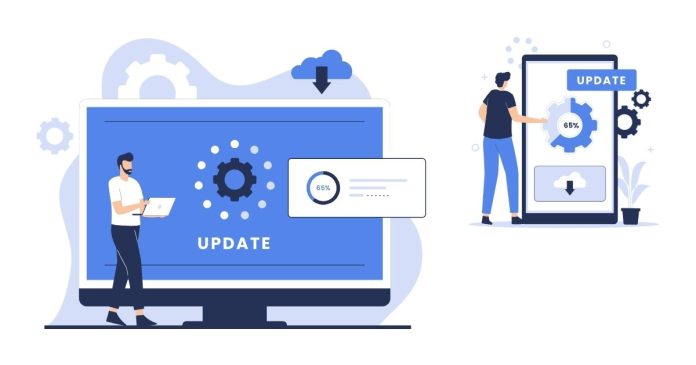If you’re a Node.js developer working on a Windows machine, ensuring your tools are up-to-date is critical for maintaining compatibility and accessing the latest features. npm (Node Package Manager) is an essential part of the Node.js ecosystem, and keeping it updated is straightforward. In this guide, we’ll walk you through the process of updating npm on Windows.
Step 1: Check Your Current npm Version
Before updating, it’s a good idea to check the current version of npm installed on your system. Open a terminal (Command Prompt, PowerShell, or any preferred terminal) and run:
npm -v
This command displays the installed npm version. If it’s outdated, proceed with the update steps below.
Step 2: Update npm Using npm
One of the easiest ways to update npm is by using npm itself. Follow these steps:
- Run the npm Update Command: Open your terminal with administrative privileges to ensure the update process runs smoothly. Then, execute:
npm install -g npm@latest
- This command installs the latest version of npm globally on your system.
- Verify the Update: Once the installation is complete, check the version again to confirm the update:
npm -v
The version displayed should now be the latest available.
Step 3: Update Node.js (Optional)
While npm can be updated independently, it’s often a good idea to keep Node.js itself updated. Newer versions of Node.js typically include updated versions of npm. To update Node.js on Windows, you can:
- Use the Node.js Installer:
- Visit the official Node.js website and download the latest version.
- Run the installer and follow the prompts.
2. Use a Node Version Manager: Tools like nvm-windows allow you to manage multiple versions of Node.js easily. You can install the latest version of Node.js and switch between versions as needed.
Troubleshooting Common Issues
If you encounter issues during the update process, here are some common fixes:
- Permission Errors:
- Ensure you’re running the terminal as an administrator.
- If issues persist, try clearing npm’s cache:
npm cache clean –force
2. Path Issues:
-
- Sometimes, the global npm path may not be properly configured. Ensure the npm directory is added to your system’s PATH environment variable.
3. Reinstall npm:
-
- If all else fails, you can manually reinstall npm by uninstalling and reinstalling Node.js, as npm comes bundled with Node.js.
Keeping npm updated ensures you have access to the latest features, bug fixes, and security patches. By following the steps outlined above, you can easily update npm on your Windows machine and maintain a smooth development workflow. Regular updates not only enhance your productivity but also keep your projects aligned with the latest standards in the Node.js ecosystem.