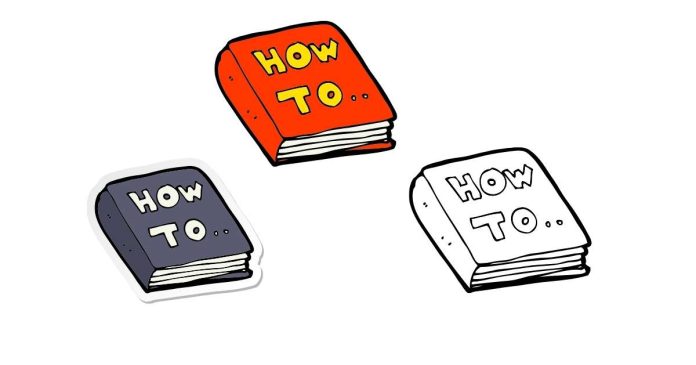Taking screenshots in Windows is simple and can be done in several ways depending on what you want to capture. Whether you need a full-screen snapshot, a specific window, or just a portion of your screen, Windows offers multiple built-in tools to help you capture exactly what you need. Here’s a quick guide to the most common methods.
1. Using the Print Screen (PrtSc) Key
The Print Screen key is the most basic method for taking a screenshot in Windows.
- Capture the entire screen: Press the PrtSc key. This takes a screenshot of the entire screen and copies it to your clipboard. You can then paste it (Ctrl + V) into an application like Word or Paint and save it.
- Capture the entire screen and save it as a file: Press Windows key + PrtSc. This takes a screenshot and saves it as a file in your Pictures folder under Screenshots.
- Capture only the active window: Press Alt + PrtSc. This captures only the currently active window, which you can then paste into an application.
2. Using Snipping Tool or Snip & Sketch
Windows has two built-in tools for more flexible screenshots: Snipping Tool and Snip & Sketch (available in Windows 10 and 11).
- Snipping Tool:
- Open the Snipping Tool from the Start menu.
- Click New, and select the area you want to capture (freeform, rectangular, window, or full-screen).
- After capturing, you can annotate and save your screenshot.
- Snip & Sketch:
- Press Windows key + Shift + S. This dims the screen and lets you select the area to capture.
- The screenshot is copied to your clipboard, and you can either paste it into a program or open Snip & Sketch to annotate and save it.
3. Using Windows + Shift + S (Windows 10/11)
For quick and precise screenshots, you can use the Windows key + Shift + S shortcut. This activates a tool that lets you select:
- A rectangular area to capture
- A freeform shape
- The entire screen
- A specific window
Once captured, the image is copied to the clipboard, and a notification will allow you to open and edit it in Snip & Sketch.
4. Using Windows Game Bar (for Gaming Screenshots)
If you’re playing a game or using a full-screen application, you can use the Windows Game Bar to take screenshots without interrupting your experience:
- Press Windows key + G to open the Game Bar.
- Click the camera icon or press Windows key + Alt + PrtSc to capture the screenshot.
- Your screenshot will be saved in the Videos folder under Captures.
5. Using Third-Party Tools
If you need advanced screenshot features like scrolling capture or automatic file naming, third-party tools like Lightshot, Snagit, or Greenshot can offer more functionality. These tools allow you to take screenshots with customizable options and even share them instantly online.