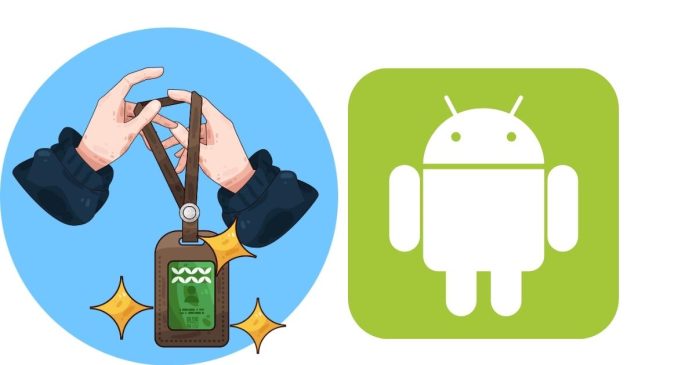Setting up Android for Eclipse IDE involves several steps. While Android development is generally associated with Android Studio today, you can still use Eclipse if you’re familiar with it or prefer it for some reason. Here’s a guide on how to set up Eclipse for Android development:
Install Eclipse IDE
- Download Eclipse IDE:
- Go to the official Eclipse website and download the Eclipse IDE for Java Developers or Eclipse IDE for Java EE Developers.
- Install Eclipse:
- Follow the installation instructions for your operating system.
Install Android Development Tools (ADT) Plugin
Android Development Tools (ADT) is a plugin for Eclipse that provides the necessary tools for Android development, such as an emulator, debugger, and other essential features.
- Open Eclipse.
- Install ADT Plugin:
- Go to
Help>Eclipse Marketplace. - Search for
Android Development Tools (ADT)and clickGo. - Click
Installnext to the Android Development Tools plugin. - Follow the prompts to install the plugin.
- After installation, restart Eclipse.
- Go to
Install the Android SDK
- Download Android SDK:
- Go to the Android SDK Download page (under “Command line tools only” for SDK).
- Download the SDK for your platform (Windows, macOS, or Linux).
- Extract SDK:
- Extract the SDK to a directory of your choice.
- Set up Android SDK in Eclipse:
- Open Eclipse.
- Go to
Window>Preferences. - In the Preferences window, navigate to
Android>SDK Location. - Browse to the location where you extracted the Android SDK and select it.
Install Android SDK Tools and Platforms
- Open Android SDK Manager:
- In Eclipse, go to
Window>Android SDK Manager.
- In Eclipse, go to
- Install SDK Packages:
- In the SDK Manager, you’ll see a list of available packages. You need to install the following essential packages:
- Android SDK Tools
- Android SDK Platform-tools
- Android SDK Build-tools
- At least one version of Android API (e.g., API 29 or 30)
- Android Support Repository
- Select the packages and click
Install.
- In the SDK Manager, you’ll see a list of available packages. You need to install the following essential packages:
Configure Eclipse for Android Development
- Set up Android Virtual Device (AVD):
- To test your Android applications, you will need an emulator.
- Open
Window>Android AVD Manager. - Click
Newto create a new AVD and choose the desired device and Android version. - Once created, you can run your app on the emulator.
- Create a New Android Project:
- Go to
File>New>Other>Android>Android Project. - Follow the prompts to create your project.
- Go to
- Run Your Project:
- Select the project in Eclipse and click on the green “Run” button in the toolbar.
- Choose whether to run your app on a physical device (connected via USB) or the AVD emulator.
Develop and Debug
- Use the Android SDK and ADT tools:
- With the ADT plugin installed, you can now use Eclipse’s powerful features like the Android Debug Bridge (ADB) for debugging, logcat for logging, and more.
- Add Libraries/Dependencies:
- If you need external libraries (such as Google Play Services), you can add them through the
libsfolder or by using thebuild.gradlefiles (if using Gradle, which can be set up in later versions).
- If you need external libraries (such as Google Play Services), you can add them through the
Additional Notes:
- Eclipse IDE for Android is not as actively maintained as Android Studio, so consider using Android Studio for the latest tools and features.
- Make sure your Java Development Kit (JDK) is correctly installed, as it is required for Android development.
Following these steps, you’ll have Eclipse configured for Android development. However, due to the shifting focus towards Android Studio, it’s important to keep in mind that Eclipse support and updates for Android development have been largely deprecated.