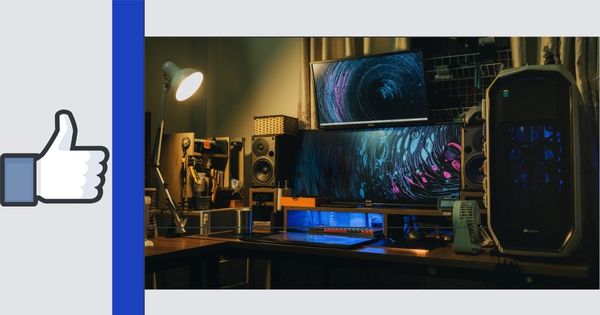How to Set Up Your Facebook Gaming Stream – Setting up your Facebook Gaming stream can feel like stepping into a whole new world of live content creation. It offers a fantastic platform to connect with fellow gamers, share your gaming moments, and grow your audience. Here’s a step-by-step guide to help you get started on the right foot!
Step 1: Create a Facebook Gaming Page
Your Facebook Gaming journey starts with setting up a dedicated page, which allows you to build a brand around your gaming identity.
- Log in to Facebook.
- Navigate to Pages under the Explore section.
- Click Create New Page and choose the Gaming Video Creator category.
- Fill in your page’s details—name, description, and profile picture. Remember to select images that represent your gaming style and persona!
Step 2: Install Streaming Software
Streaming software is what connects your gameplay to Facebook Gaming. OBS Studio is a popular, free option that many streamers use.
- Download and install OBS Studio (or another streaming software of your choice).
- Open the software and configure it for streaming. You’ll need to add your video source (your game) and audio sources (your microphone and game sounds).
- Customize your layout by adding a webcam overlay, stream labels, and alerts to enhance viewer engagement.
Step 3: Connect OBS to Facebook Gaming
Now, it’s time to link OBS Studio to your Facebook Gaming page.
- Go to your Facebook page, click on Creator Studio, then Live Dashboard.
- Copy the Stream Key provided by Facebook.
- In OBS Studio, navigate to Settings > Stream, select Facebook Live as the service, and paste your Stream Key.
- Hit Apply to save your settings.
Step 4: Optimize Your Stream Settings
You want your stream to look smooth and professional, right? Here’s how to optimize your settings in OBS Studio.
- Resolution: 720p is a solid starting point, but if your internet connection can handle it, 1080p is ideal.
- Bitrate: Set your bitrate to match your internet upload speed (use speedtest.net to check). For 720p, aim for 3000-5000 kbps; for 1080p, try 6000 kbps.
- Frame Rate: A frame rate of 30 FPS is the minimum, but 60 FPS is best for a fluid gaming experience.
Step 5: Set Up Notifications and Alerts
Viewer interaction is key. Set up alerts for new followers, stars (Facebook’s tipping system), and comments using platforms like Streamlabs or StreamElements.
- Link your Facebook Gaming account with your chosen alert platform.
- Customize your alerts, making sure they are visually appealing and match your brand.
- Integrate the alert overlay with OBS Studio by adding it as a Browser Source.
Step 6: Go Live!
With everything set up, you’re ready to stream!
- Open OBS Studio and select the Start Streaming button.
- In Creator Studio on Facebook, give your stream a catchy title and description to attract viewers.
- Hit Go Live, and your stream will start broadcasting!