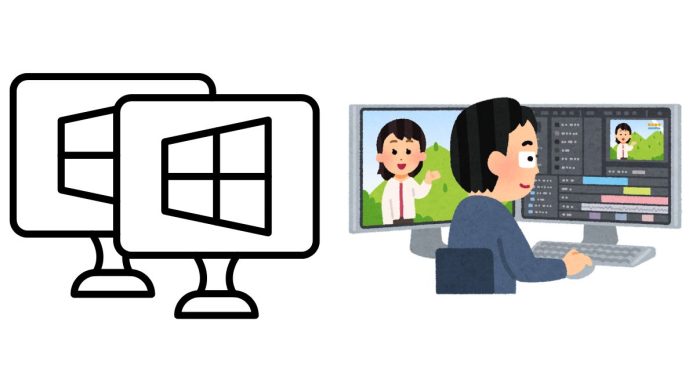Setting up dual monitors can significantly enhance your productivity, whether you’re gaming, working, or simply multitasking. Here’s a step-by-step guide to running dual monitors, along with tips commonly shared on r/buildapc:
1. Check Your Hardware:
Before you begin, make sure your PC is capable of supporting dual monitors.
Graphics Card Requirements:
- GPU Ports: Ensure your graphics card has multiple video output ports (HDMI, DisplayPort, DVI, or VGA). Most modern graphics cards will have at least two ports for connecting multiple monitors.
- Integrated Graphics: If you’re using integrated graphics (on the CPU), check that your motherboard has multiple display outputs.
- Monitor Inputs: Confirm that your monitors have matching inputs to your GPU’s outputs. Common combinations include HDMI, DisplayPort, DVI, and VGA.
Cables:
- Make sure you have the correct cables to connect your monitors to the GPU. For example, HDMI to HDMI, DisplayPort to DisplayPort, or a combination depending on your monitors and GPU.
2. Connect Your Monitors:
Now that your hardware is ready, follow these steps to physically connect the monitors.
- Step 1: Plug the first monitor into your graphics card (or motherboard if using integrated graphics).
- Step 2: Plug the second monitor into another available port on your graphics card or integrated graphics.
- Step 3: Turn on both monitors and your computer.
3. Configure Display Settings in Windows (or Mac/Linux)
For Windows:
Step 1: Right-click on the desktop and select Display settings.
Step 2: Scroll down to the Multiple displays section. Here, you’ll see options to adjust how your monitors are arranged. Windows should automatically detect both displays, but if not, click Detect to find them.
Step 3: Under Multiple displays, select the arrangement you prefer:
- Duplicate: Shows the same screen on both monitors.
- Extend: Expands your desktop to both screens, allowing you to move the cursor and windows between them.
- Second screen only: Disables the main screen and uses only the second monitor.
Step 4: Choose Extend to maximize the use of dual monitors. You can also adjust the orientation (landscape or portrait) and resolution for each monitor.
Step 5: You can drag the monitor icons to match the physical placement of your monitors. For example, if your second monitor is to the left of the main monitor, make sure it’s placed on the left in the display settings.
Step 6: Click Apply to save changes.
For macOS:
Step 1: Connect both monitors and turn them on.
Step 2: Click the Apple logo in the top-left corner of the screen and choose System Preferences > Displays.
Step 3: In the Display tab, select Arrangement. This is where you can drag and drop your display icons to match the physical arrangement of your monitors.
Step 4: Check the box labeled Mirror Displays if you want to duplicate the screens, or leave it unchecked to extend the display.
4. Optimize Your Setup:
Position Your Monitors:
- Place your monitors on your desk so that they are physically aligned with how you want to use them. This ensures smooth cursor movement between screens.
- If you’re using a monitor arm or stand, you can easily adjust the angle, height, and position of your monitors for comfort.
Display Scaling:
- Windows: Adjust text size, icons, and other UI elements in the Display settings if you have monitors of different resolutions or physical sizes.
- macOS: Use the Display Preferences to set different resolutions for each monitor, and macOS will automatically adjust the UI scaling for better clarity.
Taskbar Settings (Windows):
- If you want the taskbar on both monitors, go to Taskbar Settings and enable the option to show the taskbar on all displays.
- You can also adjust the Start Menu to appear on the monitor where your mouse cursor is located.
5. Additional Tips & Troubleshooting:
Graphics Card Software:
- Some GPUs (like NVIDIA and AMD) come with their own control panels (NVIDIA Control Panel, AMD Radeon Settings) where you can fine-tune the settings for dual monitors, such as setting one as primary or adjusting color settings and resolution.
Display Modes:
- If you have monitors with different resolutions or refresh rates, consider tweaking the settings to ensure smooth performance. A high-refresh-rate monitor might look great for gaming, while a lower-refresh-rate monitor could be fine for work.
Keyboard Shortcuts:
- Windows: You can quickly switch between monitors with Win + P (Projection menu) and toggle between Extend, Duplicate, or Second screen only.
- macOS: Use Mission Control (Swipe up with 3 or 4 fingers) to manage multiple displays efficiently.
Cable Management:
- Keep your cables organized and avoid tangling them. Use cable ties or clips to secure cables along your desk or wall.
USB-C / Thunderbolt Monitors:
- If your PC or laptop supports USB-C or Thunderbolt, you can use a single cable for both video and power on compatible monitors, reducing cable clutter.
6. Troubleshooting Common Issues:
Monitor Not Detected:
- Check Connections: Make sure all cables are properly plugged in.
- Update Drivers: Update your GPU drivers to the latest version.
- Try Different Ports: Test different ports on the GPU or motherboard if one port is not working.
- Reboot: Sometimes a simple restart can help the computer detect both monitors.
Flickering or Resolution Issues:
- Make sure both monitors are running at their native resolution and refresh rate.
- Try updating your GPU drivers or using different cables (e.g., switching from HDMI to DisplayPort).
Conclusion:
Running dual monitors is a fantastic way to increase productivity and improve your computing experience. Whether you’re working, streaming, or gaming, the setup process is fairly simple—just connect your monitors, configure the settings, and tweak the layout. With a little customization, you’ll enjoy the benefits of a multi-display environment.
If you run into any issues, check your cables, ports, and GPU drivers, and refer to your monitor’s manual for specific setup instructions. Once configured, you’ll have a seamless, efficient workspace with dual screens.