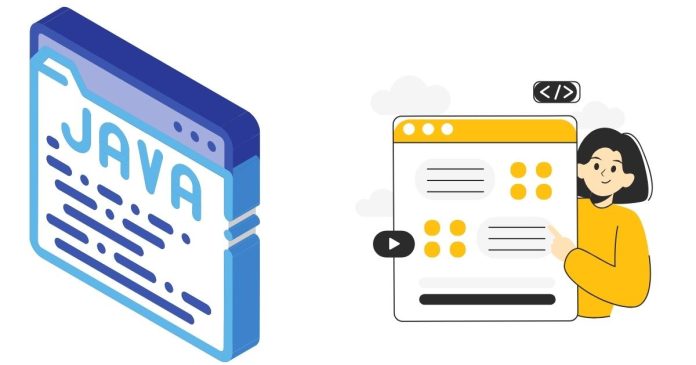Eclipse is one of the most popular Integrated Development Environments (IDEs) used for Java development. It provides powerful tools and features to write, debug, and run Java programs with ease. If you’re just getting started with Java and Eclipse, this blog post will guide you step-by-step on how to run a Java program in Eclipse.
Step 1: Install Eclipse IDE
Before you can run a Java program in Eclipse, you need to install the IDE. Here’s how:
- Download Eclipse: Go to the official Eclipse download page and choose the version suitable for your operating system (Windows, macOS, or Linux). If you’re using Java, download the Eclipse IDE for Java Developers edition.
- Install Eclipse: Follow the installation instructions based on your operating system.
- Install Java Development Kit (JDK): Eclipse requires the JDK to compile and run Java programs. You can download the latest version of JDK from the official Oracle website. After downloading and installing the JDK, make sure the
JAVA_HOMEenvironment variable is set correctly. - Launch Eclipse: After installation, launch Eclipse and select a workspace where you want to store your projects.
Step 2: Create a New Java Project
To start a new Java program in Eclipse, you first need to create a project. Here’s how to do it:
- Open Eclipse and click on File > New > Java Project.
- In the “Project Name” field, type a name for your project, for example, “HelloWorld”. You can choose the default settings for the rest, and then click Finish.
- The new Java project will appear in the Project Explorer panel on the left side of the Eclipse window.
Step 3: Create a Java Class
Now that your project is set up, you need to create a class where you will write your Java code. To create a class:
- Right-click on the src folder under your new project in the Project Explorer.
- Select New > Class.
- In the “Name” field, type the name of your class, such as “HelloWorld”. Make sure the public static void main(String[] args) checkbox is selected if you want Eclipse to automatically add the
mainmethod, which is the entry point for your Java program. - Click Finish. Eclipse will create the class with a basic structure, including the
mainmethod.
Step 4: Write Your Java Code
Now that you have created a class, it’s time to write your Java code. In the newly created HelloWorld class, write the following code inside the main method:
public class HelloWorld {
public static void main(String[] args) {
System.out.println("Hello, World!");
}
}
This simple program will print “Hello, World!” to the console when run.
Step 5: Run the Java Program
Once you’ve written your Java code, it’s time to run the program. Here’s how:
- Select the class that contains the
mainmethod in the Project Explorer (in this case,HelloWorld.java). - Run the program by clicking the Run button (the green play button) in the toolbar at the top of the Eclipse window. Alternatively, you can right-click on the class and select Run As > Java Application.
- You should now see the output
"Hello, World!"in the Console window at the bottom of Eclipse.
Step 6: Debugging Your Java Program (Optional)
If your program doesn’t work as expected, Eclipse provides a powerful debugging tool to help you identify and fix issues in your code.
- Set Breakpoints: To start debugging, first set a breakpoint by clicking in the left margin of the code editor next to a line where you want the program to pause. A blue dot will appear, indicating the breakpoint.
- Start Debugging: Click on the Debug button (a bug icon next to the run button) to start the program in debug mode. Eclipse will stop at your breakpoints, allowing you to inspect variables, step through code, and troubleshoot any issues.
Step 7: Save and Organize Your Work
As you work on your Java projects in Eclipse, make sure to save your work regularly. Eclipse saves files automatically, but it’s a good habit to manually save by clicking File > Save or using the shortcut Ctrl+S (Windows/Linux) or Cmd+S (macOS).
To keep your projects organized, you can create additional packages and classes within your project. Right-click on the src folder, select New > Package, and create sub-packages to better structure your code.
Conclusion
Running Java programs in Eclipse is straightforward, and with the right setup, Eclipse provides an efficient environment for developing and running Java applications. By following these steps, you can quickly get started with your Java programming journey.
Whether you’re building simple programs or working on large-scale applications, Eclipse offers a range of features to help streamline development. So, go ahead and experiment with writing more complex Java programs, exploring debugging tools, and organizing your code to become more proficient with the IDE. Happy coding!