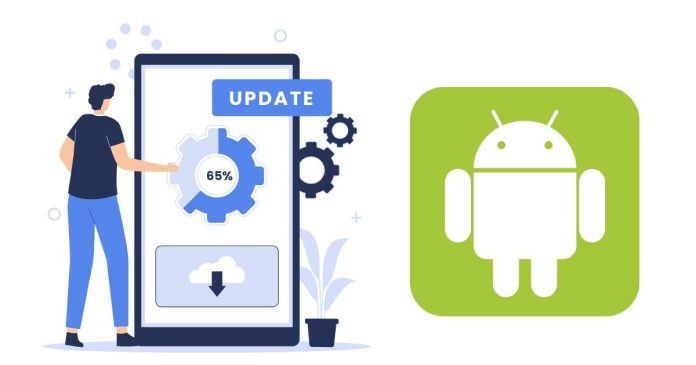If you’ve received an automatic system update to Android 12 and prefer to go back to Android 11, you’re not alone. While Android 12 offers new features, some users prefer the stability and simplicity of Android 11. Here’s how you can revert the update in a few simple steps.
Step 1: Backup Your Data
Before you start, make sure to back up your data. Reverting to Android 11 will wipe your device, so it’s essential to save your photos, contacts, apps, and other important data to cloud storage or an external device.
Step 2: Unlock the Bootloader
The bootloader is what allows you to install custom software on your Android device. You’ll need to unlock it to install an older version of the operating system.
- Go to Settings > About Phone and tap on Build Number seven times to unlock Developer Options.
- In Developer Options, enable OEM Unlocking and USB Debugging.
- Use a USB cable to connect your phone to your PC and run commands using the ADB tool to unlock the bootloader.
Step 3: Install Android 11 Manually
After unlocking the bootloader, you can now install Android 11 manually. You’ll need to download the factory image for Android 11 that matches your device model.
- Visit the official Android Factory Images website to find the correct Android 11 image.
- Flash the image to your device using the fastboot command from your PC.
Step 4: Wipe Data and Restore
Once Android 11 is installed, your device will reboot and wipe all data. After the reset, restore your data from the backup you created earlier.
Reverting to Android 11 is a bit technical but can be done if you follow the steps carefully. Remember that by doing this, you might lose the latest Android features, but you’ll get the interface and stability you’re familiar with. Always make sure to back up everything before starting the process.