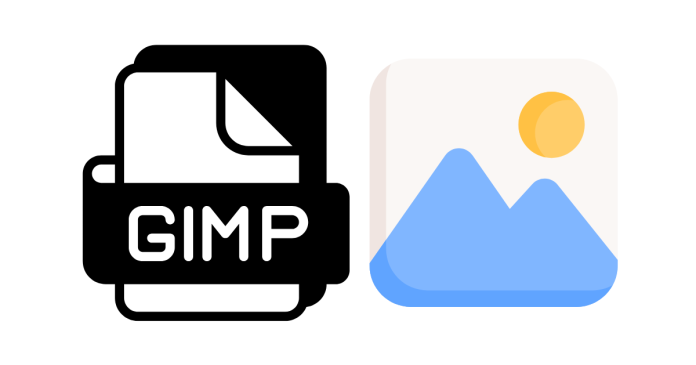GIMP (GNU Image Manipulation Program) is a free and powerful tool for editing images. Removing the background of an image is one of its key features. Here’s a step-by-step guide to removing the background in GIMP:
Step 1: Open Your Image in GIMP
- Launch GIMP on your computer.
- Go to File > Open, and select the image you want to edit.
Step 2: Add an Alpha Channel
- In the Layers Panel (usually on the right), right-click on the image layer.
- Select Add Alpha Channel.
- This step ensures the background becomes transparent instead of white after removing it.
Step 3: Select the Background
There are several tools in GIMP to select the background. Choose one based on the complexity of your image:
Option 1: Fuzzy Select Tool (For Simple Backgrounds)
- Select the Fuzzy Select Tool from the toolbox (shortcut:
U). - Click on the background of your image.
- Adjust the Threshold in the tool options (above the canvas) if the selection isn’t accurate enough.
Option 2: Paths Tool (For Complex Backgrounds)
- Select the Paths Tool (shortcut:
B) from the toolbox. - Use the tool to create a path around the subject.
- Once you’ve closed the path, press Enter to convert it into a selection.
Option 3: Select by Color Tool (For Uniform Backgrounds)
- Select the Select by Color Tool from the toolbox (shortcut:
Shift + O). - Click on the background color to select it.
Step 4: Remove the Background
- Once the background is selected, press Delete on your keyboard to remove it.
- If necessary, refine the selection using the Eraser Tool to clean up edges.
Step 5: Deselect the Selection
- Go to Select > None or press
Shift + Ctrl + Ato remove the active selection.
Step 6: Export the Image
- Go to File > Export As.
- Save the image in a format that supports transparency, like PNG.
- Name your file, select PNG as the format, and click Export.
Tips for Better Results
- Use the Feather Edges option in the selection tools to create smoother edges.
- Zoom in while working on intricate areas to make precise adjustments.
- Experiment with tools like Refine Edge or Mask Selection for complex images.