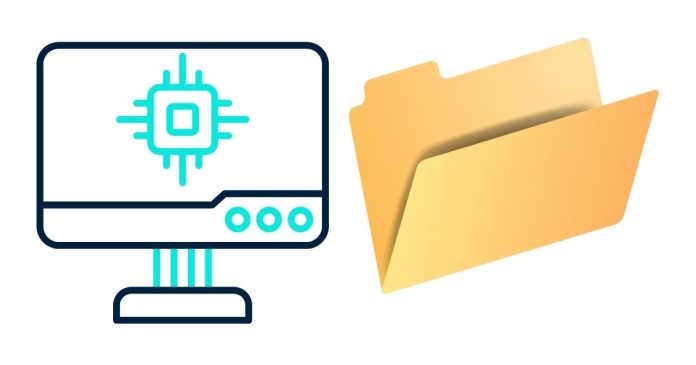Navigating through files and directories using the Command Prompt (cmd) can sometimes feel cumbersome, especially when you’re working on a specific folder and want to quickly access it in File Explorer. Thankfully, there’s a straightforward method to open the current directory directly from cmd. Let’s dive in and learn how to save time with this handy trick.
Step-by-Step Guide
1. Open Command Prompt in Your Desired Directory
Before you can open the directory in File Explorer, ensure you’ve navigated to the desired folder in cmd. Here’s how:
- Open Command Prompt.
- Use the
cd(change directory) command to navigate to your target folder. For example:
cd C:\Users\YourUsername\Documents
2. Use the explorer . Command
Once you’re in the desired directory, simply type the following command and hit Enter:
explorer .
The period (.) represents the current directory. This command tells Windows Explorer to open the folder you’re currently in.
3. Verify the Folder Opens
After executing the command, File Explorer should open and display the contents of the current directory. It’s that simple!
Why This Trick is Useful
- Saves Time: Instead of manually navigating through File Explorer, you can instantly access the folder you’re working on.
- Improves Workflow: Especially useful for developers, IT professionals, and anyone who frequently switches between Command Prompt and File Explorer.
- Universal Shortcut: The
explorer .command works in all modern versions of Windows, making it a reliable tool.
Bonus Tips
Open a Parent Directory
If you want to open the parent directory (one level up), you can use:
explorer ..
The double dots (..) represent the parent directory in cmd.
Open Any Directory
You’re not limited to the current or parent directory. You can specify any folder path to open in File Explorer. For example:
explorer C:\Windows\System32
Use start as an Alternative
Another way to open the current directory is by using the start command:
start .
This achieves the same result as explorer ., and some users may prefer it for its simplicity.
Common Issues and Troubleshooting
- Command Not Recognized: Ensure you’re typing the command correctly and that you have proper permissions to access the directory.
- Explorer Doesn’t Open: Check if Windows Explorer is functioning correctly on your system. Restarting your computer can sometimes resolve this.
Opening the current directory in File Explorer from Command Prompt is a quick and efficient way to streamline your workflow. Whether you use explorer . or start ., this little trick can make a big difference in your day-to-day tasks. Try it out and see how much time you save!
Got any other cmd tips and tricks? Share them in the comments below!