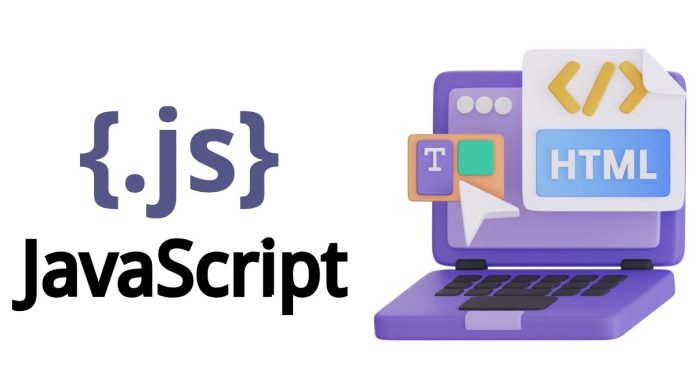In web development, you might encounter scenarios where you need to programmatically select an option in an HTML <select> dropdown using JavaScript. This can be useful for setting default values, responding to user interactions, or dynamically updating the UI based on external data.
This article explains various methods to select an option in a <select> element programmatically and provides practical examples.
Understanding the HTML Select Element
A basic <select> dropdown contains multiple <option> elements. Here’s an example:
<select id="mySelect">
<option value="apple">Apple</option>
<option value="banana">Banana</option>
<option value="cherry">Cherry</option>
</select>
- Each
<option>has avalueattribute and visible text. - The
valuecan be used to identify the option programmatically.
Methods to Select an Option
1. Using value Property
The simplest way to select an option is by setting the value property of the <select> element.
Example:
<script>
const selectElement = document.getElementById('mySelect');
selectElement.value = 'banana'; // Selects the option with value "banana"
</script>
When this script runs, the option with the value banana will be selected.
2. Using the selectedIndex Property
The selectedIndex property allows you to select an option based on its index (starting from 0).
Example:
<script>
const selectElement = document.getElementById('mySelect');
selectElement.selectedIndex = 2; // Selects the third option (index 2)
</script>
3. Using the selected Attribute on an Option
You can directly set the selected attribute on a specific <option> element.
Example:
<script>
const selectElement = document.getElementById('mySelect');
const options = selectElement.options; // Array-like list of options
options[1].selected = true; // Selects the second option
</script>
This approach is useful when working directly with individual options.
4. Dynamically Adding and Selecting an Option
If you add options to a <select> dynamically, you can select the new option programmatically.
Example:
<script>
const selectElement = document.getElementById('mySelect');
// Create a new option
const newOption = document.createElement('option');
newOption.value = 'orange';
newOption.text = 'Orange';
// Add the option to the select
selectElement.add(newOption);
// Select the new option
selectElement.value = 'orange';
</script>
5. Selecting by Text Content
If you want to select an option based on its text (e.g., “Cherry”), you can loop through the options and find the matching one.
Example:
<script>
const selectElement = document.getElementById('mySelect');
const options = selectElement.options;
for (let i = 0; i < options.length; i++) {
if (options[i].text === 'Cherry') {
options[i].selected = true;
break;
}
}
</script>
Combining with Event Listeners
You can combine these techniques with event listeners to dynamically select options based on user actions.
Example:
<select id="mySelect">
<option value="apple">Apple</option>
<option value="banana">Banana</option>
<option value="cherry">Cherry</option>
</select>
<button id="selectBanana">Select Banana</button>
<script>
document.getElementById('selectBanana').addEventListener('click', () => {
const selectElement = document.getElementById('mySelect');
selectElement.value = 'banana'; // Selects the option with value "banana"
});
</script>
When the button is clicked, the option with the value banana will be selected.
Best Practices
- Use
valueWhen Possible:- The
valueproperty is straightforward and avoids reliance on index-based selection. - Example:
selectElement.value = 'desiredValue';
- The
- Update the UI After Selection:
- If you use dynamic updates, ensure the user sees the changes immediately.
- Example: Call
selectElement.dispatchEvent(new Event('change'));after updating the selection to trigger anychangeevent listeners.
- Validate Inputs:
- Ensure the
valueorindexexists in the options to avoid unexpected results. - Example:
javascript
if (selectElement.querySelector(`option[value="${value}"]`)) {
selectElement.value = value;
}
- Ensure the
Conclusion
Selecting an option programmatically in a <select> dropdown using JavaScript is straightforward with multiple methods available:
- Set the
valueproperty for a direct approach. - Use
selectedIndexfor index-based selection. - Manipulate the
selectedattribute when working with specific options.
Choose the method that best fits your needs and ensures a seamless user experience.