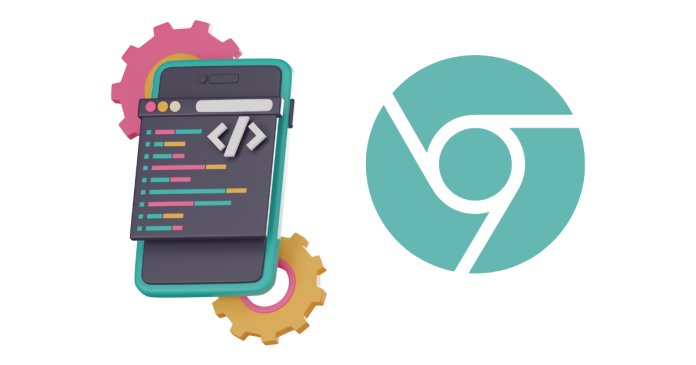Opening the Developer Tools Console in Google Chrome is straightforward. The Console is part of Chrome DevTools, and it helps developers debug JavaScript code, monitor errors, and inspect log messages.
Steps to Open the Developer Tools Console
Method 1: Using Keyboard Shortcuts
- Windows/Linux:
- Press
Ctrl + Shift + Jto directly open the Console tab. - Alternatively, press
Ctrl + Shift + Ito open DevTools and navigate to the Console tab.
- Press
- Mac:
- Press
Cmd + Option + Jto directly open the Console tab. - Alternatively, press
Cmd + Option + Ito open DevTools and navigate to the Console tab.
- Press
Method 2: Using the Chrome Menu
- Click on the three-dot menu in the top-right corner of Chrome.
- Go to More Tools → Developer Tools.
- Navigate to the Console tab at the top of the DevTools panel.
Method 3: Right-Click and Inspect
- Right-click on any webpage element and select Inspect.
- This will open the Elements tab of DevTools.
- Click the Console tab at the top of the DevTools window.
Method 4: Through the Browser Context Menu
- Right-click anywhere on the page.
- Select Inspect or Inspect Element (depending on your system language settings).
- Navigate to the Console tab.
Using the Console
Once the Console is open:
- You can type JavaScript commands and execute them by pressing
Enter. - Use it to view errors, warnings, or debug messages in real time.
- Log custom messages using
console.log(),console.warn(), andconsole.error()in your JavaScript code.
Additional Tips
- Clear Console: Click the Clear Console button (
⛔icon) or pressCtrl + L(Windows/Linux) orCmd + K(Mac). - Docking Options: You can move the DevTools panel to different positions:
- Bottom, side, or undock it into a new window.
- Use the three-dot menu in the top-right corner of DevTools to adjust the position.