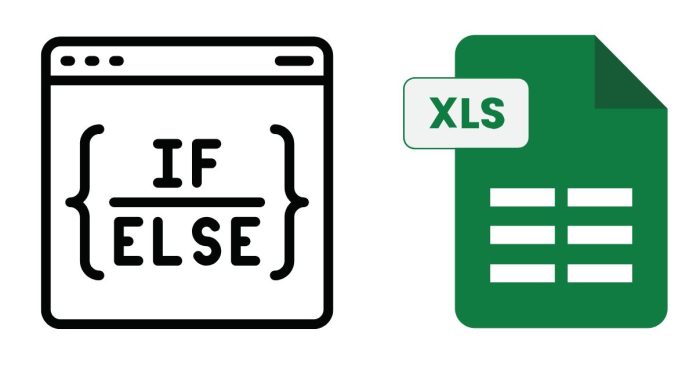To create a nested IF, ELSE, and AND statement in Excel, you use the IF function with logical conditions like AND. Here’s how to construct and use it step-by-step:
Basic Syntax
=IF(AND(condition1, condition2), value_if_true, value_if_false)
condition1andcondition2: Logical conditions to evaluate (e.g.,A1 > 10,B1 < 20).value_if_true: The result if the conditions are true.value_if_false: The result if the conditions are false (can be anotherIFstatement).
Example 1: Simple Nested IF with AND
Suppose:
- Column A contains ages.
- You want to assign a category:
- “Child” if the age is less than 13.
- “Teen” if the age is between 13 and 19.
- “Adult” if the age is 20 or more.
Formula:
=IF(A1<13, "Child", IF(AND(A1>=13, A1<=19), "Teen", "Adult"))
Explanation:
- Check if
A1is less than 13 → IfTRUE, return “Child”. - Otherwise, check if
A1is between 13 and 19 (AND(A1>=13, A1<=19)) → IfTRUE, return “Teen”. - If neither condition is met, return “Adult”.
Example 2: Adding an ELSE-Like Case
Suppose:
- Column B contains grades.
- You want to assign:
- “Pass” if the grade is 50 or more.
- “Distinction” if the grade is 85 or more.
- Otherwise, “Fail”.
Formula:
=IF(B1>=85, "Distinction", IF(B1>=50, "Pass", "Fail"))
Explanation:
- If
B1 >= 85, return “Distinction”. - If not, check if
B1 >= 50→ IfTRUE, return “Pass”. - If neither condition is true, return “Fail”.
Example 3: Combining IF with Multiple AND Conditions
Suppose:
- Column C contains salaries.
- You want to assign:
- “Low” if the salary is less than $30,000.
- “Middle” if the salary is between $30,000 and $70,000.
- “High” if the salary is over $70,000.
Formula:
=IF(C1<30000, "Low", IF(AND(C1>=30000, C1<=70000), "Middle", "High"))
Explanation:
- If
C1 < 30,000, return “Low”. - If
C1is between $30,000 and $70,000 (AND(C1>=30000, C1<=70000)), return “Middle”. - If neither condition is true, return “High”.
Best Practices for Nested IF Statements
- Keep it Simple:
- Avoid overly complicated nested statements. They can become hard to read and debug.
- Use Helper Columns:
- Break down complex conditions into helper columns and reference them in the
IFformula.
- Break down complex conditions into helper columns and reference them in the
- Consider Using
IFS(Excel 2016 and Later):- For better readability, use the
IFSfunction for multiple conditions:=IFS( C1<30000, "Low", AND(C1>=30000, C1<=70000), "Middle", C1>70000, "High" )
- For better readability, use the
- Test Conditions Individually:
- Check each logical condition separately before combining them.
Bonus: Using OR with IF
You can combine OR with IF for alternative conditions:
=IF(OR(A1<0, A1>100), "Out of range", "In range")
- If
A1is less than 0 or greater than 100, return “Out of range”. - Otherwise, return “In range”.
Let me know if you’d like more examples or specific help with your Excel task!