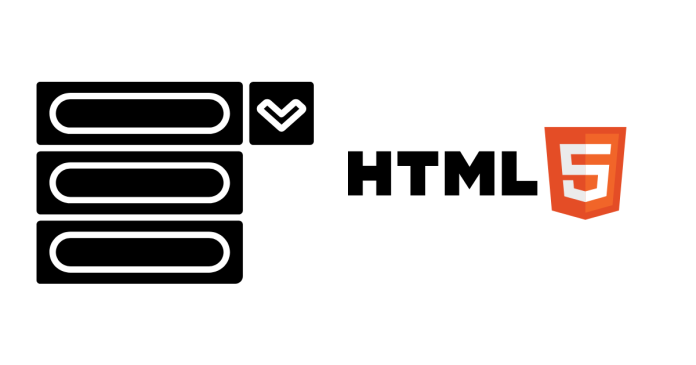Creating a dropdown menu in HTML is simple and can be enhanced with CSS and JavaScript for interactivity. Here’s a guide to making a basic and styled dropdown menu.
1. Basic Dropdown Menu in HTML
Here’s an example of a simple dropdown menu using only HTML:
<!DOCTYPE html>
<html lang="en">
<head>
<meta charset="UTF-8">
<meta name="viewport" content="width=device-width, initial-scale=1.0">
<title>Basic Dropdown Menu</title>
</head>
<body>
<h2>Dropdown Menu</h2>
<select>
<option value="home">Home</option>
<option value="about">About</option>
<option value="services">Services</option>
<option value="contact">Contact</option>
</select>
</body>
</html>
- Explanation:
<select>creates a dropdown menu.<option>defines the items in the dropdown.
2. Styled Dropdown Menu Using HTML and CSS
You can style a dropdown menu to make it more visually appealing. Here’s an example:
<!DOCTYPE html>
<html lang="en">
<head>
<meta charset="UTF-8">
<meta name="viewport" content="width=device-width, initial-scale=1.0">
<title>Styled Dropdown Menu</title>
<style>
/* Style the dropdown container */
.dropdown {
position: relative;
display: inline-block;
}
/* Style the dropdown button */
.dropbtn {
background-color: #4CAF50;
color: white;
padding: 10px 20px;
font-size: 16px;
border: none;
cursor: pointer;
}
.dropbtn:hover {
background-color: #45a049;
}
/* Style the dropdown content */
.dropdown-content {
display: none;
position: absolute;
background-color: #f9f9f9;
min-width: 160px;
box-shadow: 0px 8px 16px 0px rgba(0, 0, 0, 0.2);
z-index: 1;
}
.dropdown-content a {
color: black;
padding: 12px 16px;
text-decoration: none;
display: block;
}
.dropdown-content a:hover {
background-color: #f1f1f1;
}
/* Show the dropdown on hover */
.dropdown:hover .dropdown-content {
display: block;
}
</style>
</head>
<body>
<h2>Styled Dropdown Menu</h2>
<div class="dropdown">
<button class="dropbtn">Menu</button>
<div class="dropdown-content">
<a href="#home">Home</a>
<a href="#about">About</a>
<a href="#services">Services</a>
<a href="#contact">Contact</a>
</div>
</div>
</body>
</html>
- Key Points:
- The
.dropdown-contentclass is initially hidden (display: none). - Hovering over
.dropdowndisplays the menu (display: block).
- The
3. Responsive Dropdown with JavaScript
For a clickable dropdown menu, JavaScript can be added to toggle visibility:
<!DOCTYPE html>
<html lang="en">
<head>
<meta charset="UTF-8">
<meta name="viewport" content="width=device-width, initial-scale=1.0">
<title>Responsive Dropdown Menu</title>
<style>
.dropdown {
position: relative;
display: inline-block;
}
.dropbtn {
background-color: #4CAF50;
color: white;
padding: 10px 20px;
font-size: 16px;
border: none;
cursor: pointer;
}
.dropdown-content {
display: none;
position: absolute;
background-color: #f9f9f9;
min-width: 160px;
box-shadow: 0px 8px 16px 0px rgba(0, 0, 0, 0.2);
z-index: 1;
}
.dropdown-content a {
color: black;
padding: 12px 16px;
text-decoration: none;
display: block;
}
.dropdown-content a:hover {
background-color: #f1f1f1;
}
</style>
</head>
<body>
<h2>Responsive Dropdown Menu</h2>
<div class="dropdown">
<button onclick="toggleDropdown()" class="dropbtn">Menu</button>
<div id="myDropdown" class="dropdown-content">
<a href="#home">Home</a>
<a href="#about">About</a>
<a href="#services">Services</a>
<a href="#contact">Contact</a>
</div>
</div>
<script>
function toggleDropdown() {
const dropdown = document.getElementById("myDropdown");
if (dropdown.style.display === "block") {
dropdown.style.display = "none";
} else {
dropdown.style.display = "block";
}
}
</script>
</body>
</html>
- Explanation:
- JavaScript function
toggleDropdown()toggles thedisplayproperty of the dropdown content. - This approach is useful for touch devices or if hover is not preferred.
- JavaScript function
Conclusion
These methods show how to create dropdown menus for different needs:
- Basic dropdown using only HTML.
- Styled dropdown using CSS for hover functionality.
- Clickable dropdown using JavaScript for interactivity.