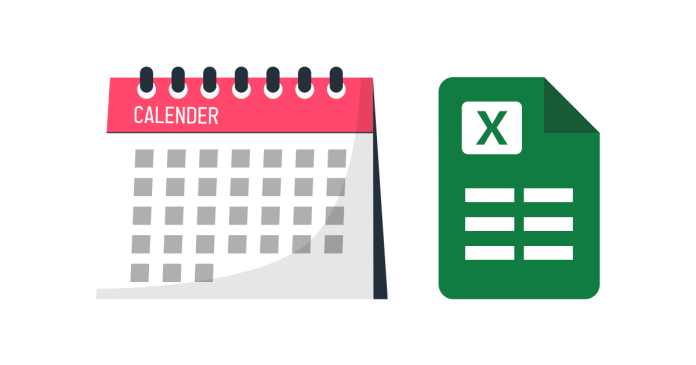Creating a calendar in Google Sheets is simple and can be customized to suit your needs. Follow these steps to make a functional calendar:
Step 1: Open Google Sheets
- Go to Google Sheets.
- Open a blank spreadsheet by clicking on the Blank (+) template.
Step 2: Set Up Your Calendar Layout
- Enter Weekdays:
- In the first row, starting from column B, type the names of the days: Sunday, Monday, Tuesday, Wednesday, Thursday, Friday, Saturday.
- Adjust Column Width:
- Highlight columns B to H (the days of the week).
- Right-click and select Resize Columns. Set the width to around 100 px for better readability.
Step 3: Create Month Headers
- In cell A1, type the month and year, e.g., January 2025.
- Merge the first row:
- Highlight cells A1 to H1, right-click, and select Merge Cells.
- Center-align the text using the toolbar.
Step 4: Add Dates
- Start with the first day of the month:
- Find which weekday the month starts on (e.g., January 2025 starts on a Wednesday).
- Leave the cells blank until that day.
- Begin numbering:
- Start with 1 and continue until the month’s last day (e.g., 31 for January).
- Arrange the dates in rows corresponding to the days of the week.
Step 5: Format the Calendar
- Add Borders:
- Highlight the calendar area (e.g., B2:H8), right-click, and select Format > Borders. Apply all borders for a neat look.
- Highlight Weekends:
- Select the columns for Saturday and Sunday, then apply a light color fill using the paint bucket icon.
- Adjust Row Height:
- Right-click on any row number and select Resize Row. Set the height to around 60 px.
Step 6: Customize Your Calendar
- Add Notes or Events:
- Below the dates or in empty rows, add rows for notes or event details.
- Use Conditional Formatting:
- Go to Format > Conditional Formatting to highlight specific dates or events.
- Example: Add a rule to highlight birthdays with a specific color.
- Insert Images (Optional):
- Use Insert > Image in Cell to add pictures to specific dates.
Step 7: Duplicate for Other Months
- Right-click on the sheet tab at the bottom and select Duplicate.
- Update the month name and rearrange the dates according to the new month.
Step 8: Save and Share
- Rename your file to something like 2025 Calendar.
- Share it with others by clicking Share in the top-right corner.
This simple process gives you a fully functional and customizable calendar that you can modify for events, tasks, or planning!