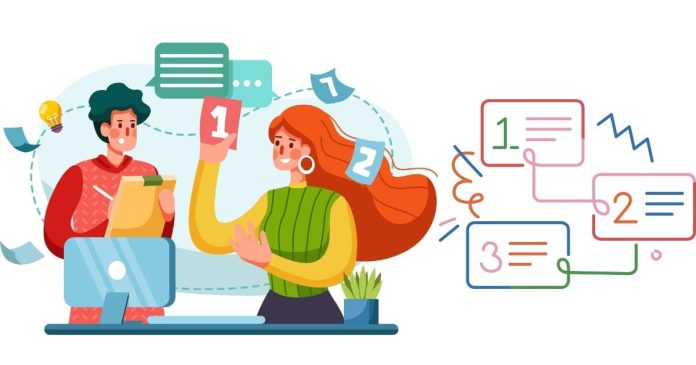In Linux, processes are essential units of execution that help run applications, services, and scripts. Sometimes, a process may become unresponsive or use too many resources, requiring you to terminate it. Killing a process in Linux is a straightforward task, but there are several methods to do so, depending on your needs. In this blog post, we’ll explore different ways to kill processes, the tools available to you, and some tips to help you manage system processes efficiently.
Understanding Processes in Linux
Before diving into how to kill a process, it’s important to understand what a process is in Linux. A process is an instance of a running program. Every time you open an application or run a command, it creates a process. Linux assigns a unique Process ID (PID) to each process, which allows you to identify and manage it.
You can view all the processes running on your system using commands like ps, top, or htop. Sometimes, you may need to kill a process for various reasons, such as it being unresponsive or consuming too much CPU or memory.
Methods to Kill a Process in Linux
1. Using the kill Command
The kill command is one of the most common ways to terminate a process in Linux. It sends a signal to a process, instructing it to terminate. By default, it sends the SIGTERM signal, which asks the process to exit gracefully.
Step-by-Step Process to Use kill:
- Find the PID: You need the process ID (PID) of the process you want to terminate. You can find the PID using commands like
psortop.For example, to find the PID of a process named
myapp, run:ps aux | grep myappThis will show you the PID of
myapp. The PID is usually the number in the second column. - Kill the Process: Once you have the PID, use the
killcommand to terminate it:kill <PID>Replace
<PID>with the actual process ID. For example:kill 1234 - Force Termination: If the process doesn’t terminate gracefully, you can send the
SIGKILLsignal, which forces the process to immediately stop:kill -9 <PID>Example:
kill -9 1234The
-9flag is a stronger signal that cannot be ignored by the process. It forcefully kills the process, which is useful when the process is unresponsive.
2. Using the pkill Command
The pkill command is another way to kill processes by name instead of using the PID. This is particularly useful if you don’t want to search for the PID manually.
Example:
To kill all processes with the name myapp, run:
pkill myapp
By default, pkill sends the SIGTERM signal. If you need to forcefully kill the process, you can use the -9 flag:
pkill -9 myapp
This command is simpler than kill when you want to target processes by name rather than PID.
3. Using the killall Command
The killall command is similar to pkill but is often used in specific Linux distributions or systems. It kills all processes with a specific name.
Example:
To kill all instances of myapp:
killall myapp
To forcefully kill the processes, use the -9 option:
killall -9 myapp
4. Using top or htop to Kill Processes
Both top and htop are interactive tools that allow you to monitor system processes and kill them without leaving the terminal.
- Using
top:- Open
topby typingtopin your terminal. - Find the process you want to kill by scrolling through the list.
- Once you have identified the process, press
kto kill it. - Enter the PID of the process you want to terminate.
- Choose the signal you want to send (press
15forSIGTERMor9forSIGKILL).
- Open
- Using
htop:- If
htopis not installed, you can install it with:sudo apt install htop # For Debian/Ubuntu-based distributions sudo yum install htop # For CentOS/RedHat-based distributions - Run
htopby typinghtopin the terminal. - Use the arrow keys to scroll to the process you want to kill.
- Press
F9to kill the process. - Choose the signal to send (e.g.,
SIGTERMorSIGKILL).
- If
htop provides a more user-friendly, interactive interface with additional features compared to top.
5. Using System Monitor (GUI Method)
If you’re using a Linux distribution with a graphical user interface (GUI), such as Ubuntu, you can use the System Monitor application to kill processes.
- Open System Monitor from the application menu.
- Find the process you want to kill in the list.
- Right-click the process and select Kill or End Process.
- If the process is unresponsive, you may need to select Kill again to force termination.
This method is useful for users who prefer a GUI approach to managing processes.
Important Considerations When Killing Processes
- Use
SIGTERMFirst: It’s always a good idea to send theSIGTERMsignal (kill <PID>) first, as it allows processes to clean up resources and terminate gracefully. Only useSIGKILL(kill -9 <PID>) if the process does not respond toSIGTERM. - Be Careful with System Processes: Be cautious when killing system processes, as terminating critical system processes may cause instability or even crash the system. Always double-check the PID and process name before terminating any process.
- Zombie Processes: Sometimes, a process may become a “zombie” (a defunct process that has completed but still occupies space in the process table). Killing a parent process or using
kill -9can sometimes clean up zombie processes.
Conclusion
In Linux, killing a process is an essential skill for any user or system administrator, especially when dealing with unresponsive programs or managing system resources. Whether you’re using the kill, pkill, killall commands, or interactive tools like top and htop, there are plenty of methods available for terminating processes. Just remember to proceed with caution, especially when dealing with system-critical processes, and always try to terminate processes gracefully before resorting to forceful methods. By mastering process management in Linux, you can ensure a smoother, more responsive experience on your system.