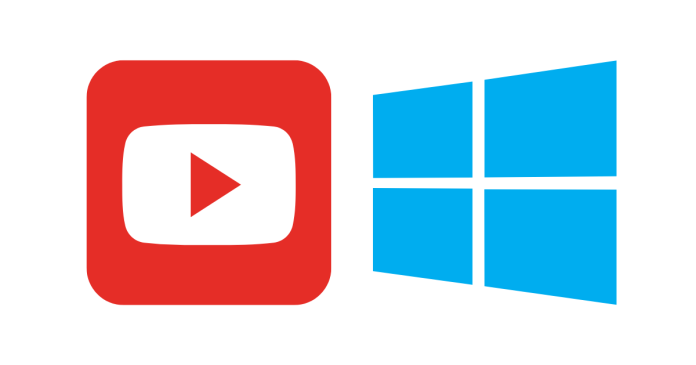Currently, there isn’t an official standalone YouTube app for Windows as you would find for mobile platforms like Android or iOS. However, there are several ways to use YouTube on Windows. Below are different methods you can use to access YouTube on your Windows machine:
Method 1: Use YouTube via a Web Browser
The most straightforward way to use YouTube on Windows is to access it through a web browser like Google Chrome, Microsoft Edge, or Mozilla Firefox.
- Open your preferred web browser (e.g., Chrome, Edge, Firefox).
- Go to the YouTube website: https://www.youtube.com
- You can now watch videos, log in to your account, and access your subscriptions, playlists, and more.
Method 2: Create a YouTube Progressive Web App (PWA)
Progressive Web Apps (PWAs) allow you to install websites on your computer as if they were native apps. Here’s how you can create a YouTube PWA on Windows:
Using Google Chrome:
- Open Google Chrome and go to https://www.youtube.com.
- Click on the three dots (menu) in the top-right corner of Chrome.
- Go to More tools and select Create shortcut.
- In the popup, check the option Open as window.
- Click Create.
This will create a shortcut to YouTube on your desktop that opens in a window like a native app. You can pin it to your taskbar or start menu.
Using Microsoft Edge:
- Open Microsoft Edge and go to https://www.youtube.com.
- Click on the three dots (menu) in the top-right corner of Edge.
- Go to Apps and select Install this site as an app.
- This will create a shortcut to YouTube on your desktop, and you can pin it to the taskbar or Start menu.
Method 3: Use YouTube in Microsoft Store (Third-Party Apps)
There are several third-party apps available in the Microsoft Store that allow you to access YouTube. While they are not official YouTube apps, they can offer a similar experience.
- Open Microsoft Store on your Windows PC.
- Search for YouTube.
- Browse through the available third-party apps and choose one that suits your needs. Some popular ones include:
- MyTube! (paid)
- YouTube for Desktop (free)
- Download and install the app.
- Open the app and enjoy YouTube.
Method 4: Use YouTube via a Media Player (e.g., VLC)
Another option is to use media players that support streaming from URLs like VLC Media Player. This method involves opening YouTube videos directly within VLC or similar programs.
- Install VLC Media Player (if you haven’t already).
- Open VLC and go to Media > Open Network Stream.
- Paste the YouTube video URL into the field.
- Click Play, and the video will stream within VLC.
Conclusion:
- Method 1 (browser) is the most straightforward and recommended option.
- Method 2 (PWA) allows you to create a YouTube app-like experience.
- Method 3 (third-party apps) may provide a desktop experience similar to a native app.
- Method 4 (media player) offers a less conventional way to watch YouTube.
Each of these methods has its pros and cons, so you can choose the one that best fits your needs.