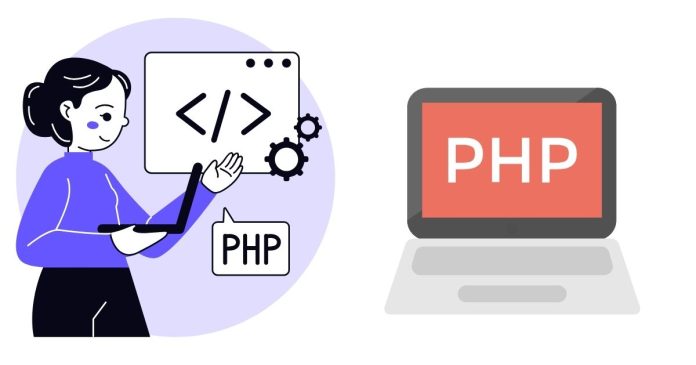phpMyAdmin is a popular web-based tool for managing MySQL and MariaDB databases. It provides an intuitive graphical interface to execute SQL queries, manage tables, and configure databases without needing to rely on command-line tools. This guide walks you through the steps to install phpMyAdmin on a Mac.
Prerequisites
Before installing phpMyAdmin, ensure you have the following set up:
- Homebrew: A package manager for macOS. If you don’t have it, install it by running:
/bin/bash -c "$(curl -fsSL https://raw.githubusercontent.com/Homebrew/install/HEAD/install.sh)" - PHP: A version of PHP compatible with phpMyAdmin. You can install PHP using Homebrew:
brew install php - MySQL: The database server. Install it using Homebrew if not already installed:
brew install mysqlStart the MySQL service with:
brew services start mysql - Composer (optional): A dependency manager for PHP. Install it by running:
brew install compose
Step-by-Step Guide to Install phpMyAdmin
Step 1: Install phpMyAdmin Using Homebrew
The easiest way to install phpMyAdmin on Mac is through Homebrew. Run the following command:
brew install phpmyadmin
This will download and configure phpMyAdmin on your system.
Step 2: Configure phpMyAdmin
Once phpMyAdmin is installed, you need to configure it to work with your MySQL server. Follow these steps:
- Find the phpMyAdmin Configuration Path After installation, Homebrew places the phpMyAdmin files in
/usr/local/share/phpmyadmin. Navigate to this directory:cd /usr/local/share/phpmyadmin - Set Up the Configuration File Copy the sample configuration file:
cp config.sample.inc.php config.inc.php - Edit the Configuration File Open the
config.inc.phpfile in a text editor:nano config.inc.php- Locate the
$cfg['blowfish_secret']line and add a random string for security:$cfg['blowfish_secret'] = 'your_random_secret_string'; - Save and exit the file (Ctrl + O, Enter, then Ctrl + X).
- Locate the
Step 3: Serve phpMyAdmin
To access phpMyAdmin, you need to serve it using a web server. If you’re using PHP’s built-in server, follow these steps:
- Navigate to the phpMyAdmin directory:
cd /usr/local/share/phpmyadmin - Start the PHP built-in server:
php -S localhost:8080 - Open your browser and visit:
http://localhost:8080You should see the phpMyAdmin login page.
Step 4: Log In to phpMyAdmin
- Use the following credentials:
- Username:
root(default MySQL root user) - Password: The password you set during the MySQL installation.
If you didn’t set a password, you might need to set one using the following command:
mysqladmin -u root password 'new_password' - Username:
- After logging in, you’ll have access to the phpMyAdmin interface to manage your databases.
Optional Configurations
Customizing phpMyAdmin URL
To avoid typing localhost:8080, you can set up phpMyAdmin to work with Apache or Nginx:
- For Apache:
- Edit the Apache configuration file and set the document root to
/usr/local/share/phpmyadmin. - Restart Apache to apply changes.
- Edit the Apache configuration file and set the document root to
- For Nginx:
- Configure a server block for phpMyAdmin.
- Point it to the
/usr/local/share/phpmyadmindirectory.
Securing phpMyAdmin
Since phpMyAdmin is a sensitive tool, secure it by:
- Restricting access to specific IPs.
- Enabling HTTPS.
- Using strong database user passwords.
Troubleshooting
- Error: phpMyAdmin requires PHP extensions
Ensure required PHP extensions likembstringandmysqliare installed. Install them via Homebrew:brew install php-mbstring php-mysqli - Cannot Connect to MySQL
Verify that the MySQL service is running:brew services list
Conclusion
Installing phpMyAdmin on Mac is straightforward, especially with Homebrew simplifying the process. By following the steps above, you can set up phpMyAdmin, configure it with MySQL, and manage your databases efficiently. Make sure to secure your phpMyAdmin installation to prevent unauthorized access.