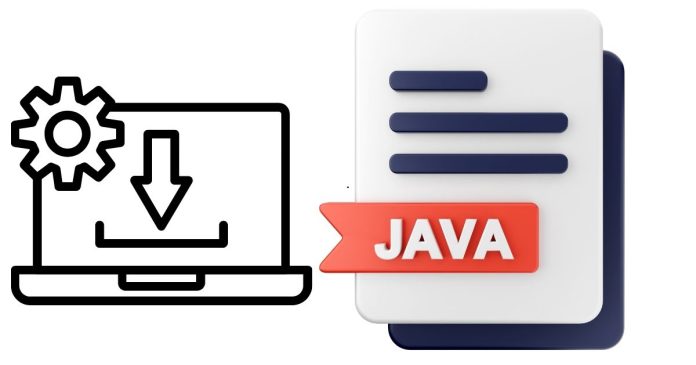Java is one of the most popular programming languages, widely used for building mobile applications, web applications, and enterprise-level software. To get started with Java, you’ll first need to install the Java Development Kit (JDK). Here’s a detailed guide to installing Java on your system.
Step 1: Check for Existing Java Installation
Before installing Java, you may want to check if it’s already installed on your system. Open your terminal or command prompt and type:
- On Windows:
java -version - On Mac/Linux:
java -version
If Java is installed, it will display the version. If not, proceed to the next step.
Step 2: Download Java Development Kit (JDK)
To install Java, you’ll need to download the Java Development Kit (JDK). The JDK includes everything you need to compile and run Java applications. Here’s how to download it:
- Go to the official Oracle website to download the latest version of Java.
- Select the appropriate version for your operating system (Windows, macOS, or Linux).
- For Windows, you can download the
.exeinstaller. On macOS and Linux, you may need to download.dmgor.tar.gzfiles. - Make sure to accept the license agreement before downloading the file.
Step 3: Install Java
On Windows:
- Once the JDK installer is downloaded, double-click on it to run the installer.
- Follow the prompts in the installation wizard. You can choose the default installation location or change it to your preferred directory.
- Make sure to check the box that says “Set JAVA_HOME variable” during installation to ensure Java is correctly configured in your system environment.
- Once the installation is complete, click “Close.”
On macOS:
- Open the
.dmgfile that you downloaded. - Follow the instructions to complete the installation.
- After installation, open the Terminal and check if Java was installed by typing
java -version.
On Linux:
- For most Linux distributions, you can install Java using the package manager.
- On Ubuntu or Debian-based systems, run the following commands:
sudo apt update sudo apt install openjdk-11-jdkFor Red Hat-based distributions, use:
sudo yum install java-11-openjdkConfirm the installation by typing:
java -version
Step 4: Set the JAVA_HOME Environment Variable (Optional, but Recommended)
Setting the JAVA_HOME environment variable helps ensure your system can easily find Java. Here’s how to set it:
On Windows:
- Open the Start Menu, search for Environment Variables, and click on Edit the system environment variables.
- In the System Properties window, click on Environment Variables.
- Under System Variables, click New and set:
- Variable Name:
JAVA_HOME - Variable Value: The path where the JDK is installed (e.g.,
C:\Program Files\Java\jdk-11).
- Variable Name:
- Click OK to save the changes.
- To verify, open Command Prompt and type
echo %JAVA_HOME%. This should display the path to your Java installation.
On macOS/Linux:
- Open the terminal.
- Add the following line to your
.bash_profileor.bashrcfile:export JAVA_HOME=$(/usr/libexec/java_home) - Then, run:
source ~/.bash_profile - Verify that the
JAVA_HOMEvariable is set by running:echo $JAVA_HOME
Step 5: Verify the Installation
To confirm Java has been successfully installed:
- Open a new terminal or command prompt.
- Type:
java -versionThis should display the installed version of Java, confirming that the installation was successful.
Conclusion
Installing Java is a straightforward process, but it’s essential to make sure you follow each step carefully. Once installed, you’ll be ready to start writing Java applications or learning more about this powerful programming language.
Remember that keeping your Java version up to date is important for performance and security. You can periodically check for updates and follow similar steps to upgrade your JDK.
Happy coding!