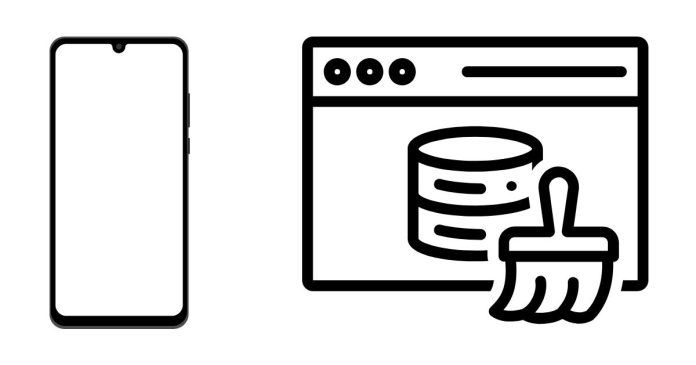To clear the Gradle cache in Android development, follow these steps. Gradle stores build-related data (dependencies, plugins, etc.) in a cache to speed up subsequent builds, but sometimes clearing the cache is necessary to resolve issues like corrupted dependencies or outdated files.
Clearing the Gradle Cache
1. Locate the Gradle Cache Directory
The default location of the Gradle cache directory depends on your operating system:
- Windows:
C:\Users\<YourUsername>\.gradle\caches - macOS:
/Users/<YourUsername>/.gradle/caches - Linux:
/home/<YourUsername>/.gradle/caches
2. Delete the Cache Directory
You can manually delete the caches folder:
- Navigate to the
.gradledirectory. - Delete the
cachesfolder:- This will force Gradle to re-download all dependencies and rebuild the cache.
3. Use Gradle Command to Clear the Cache
Instead of manually deleting the folder, you can use Gradle’s built-in command to clean the cache:
gradle cleanBuildCache
- This will clear the build cache but keep other cached files (e.g., dependencies).
If you’re using Android Studio’s terminal, you can run:
./gradlew cleanBuildCache
4. Invalidate Cache and Restart in Android Studio
If the issue persists or is related to IDE-specific caching:
- Open Android Studio.
- Go to File > Invalidate Caches / Restart.
- Choose Invalidate and Restart.
- This clears Android Studio’s caches, not Gradle’s.
5. Clear Specific Cache Artifacts
If you want to remove only certain artifacts (e.g., a specific library), delete its folder from the Gradle cache directory:
- Navigate to
.gradle/caches/modules-2/files-2.1/. - Locate and delete the folder corresponding to the artifact causing the issue.
Notes
- Clearing the cache will force Gradle to download dependencies again, which can take time on the next build.
- Avoid clearing the cache frequently unless there are issues with corrupted files or dependency conflicts.
- Ensure you have a stable internet connection when rebuilding the cache.
Let me know if you need further assistance!