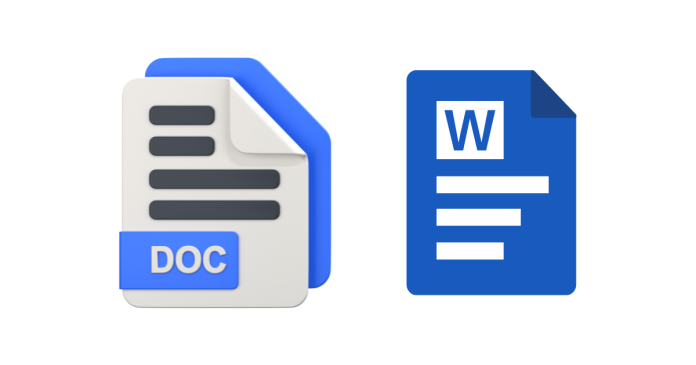Inserting a line in Microsoft Word can be done in several ways, depending on the type of line you want to add. Below are the methods:
Method 1: Using the Horizontal Line Tool
- Place the cursor where you want the line in your document.
- Go to the “Home” tab on the Ribbon.
- In the “Paragraph” group, click the “Borders” button (a small square icon with four quadrants).
- From the dropdown menu, select “Horizontal Line”.
- A line will appear across the width of the page.
Method 2: Using Keyboard Shortcuts
- Place the cursor where you want the line.
- Type any of the following symbols three times and then press Enter:
---(three hyphens) for a plain horizontal line.===(three equal signs) for a double line.___(three underscores) for a bold line.***(three asterisks) for a dotted line.~~~(three tildes) for a wavy line.
Method 3: Using Shapes
- Place the cursor where you want the line.
- Go to the “Insert” tab on the Ribbon.
- In the “Illustrations” group, click “Shapes”.
- Select the “Line” shape under the “Lines” section.
- Click and drag in the document to draw the line.
- Adjust the line’s color, thickness, or style by selecting it and using the “Shape Format” tab.
Method 4: Adding Borders
- Highlight a paragraph or text where you want the line to appear.
- Go to the “Home” tab.
- Click the “Borders” button in the “Paragraph” group.
- Select “Bottom Border” to add a line below the text or choose other options like “Top Border” or “All Borders.”
Conclusion
Choose the method that best suits your needs, whether it’s a simple horizontal line, a decorative line using symbols, or a custom shape. Each method gives you the flexibility to design your document effectively.