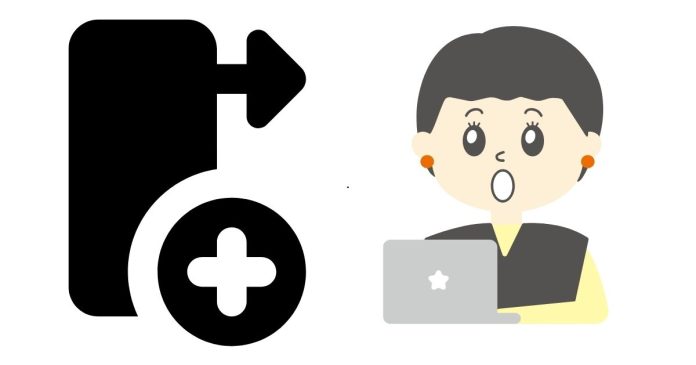Microsoft Excel is one of the most widely used spreadsheet applications around the world. Whether you’re working with complex data, creating financial reports, or performing calculations, Excel is an indispensable tool. One of the most common tasks in Excel is managing columns — whether it’s adding new ones, adjusting data, or simply organizing your information.
In this blog post, we’ll explore how to insert a column in Excel efficiently using keyboard shortcuts. These shortcuts can save you valuable time and make your workflow more streamlined, especially when dealing with large datasets.
Why Insert a Column in Excel?
Before diving into the shortcuts, let’s quickly look at why you might need to insert a column in Excel:
- Adding New Data: You may need to add a new column to input more information.
- Rearranging Data: When you’re reformatting your spreadsheet, you might need a new column for a particular set of data.
- Improving Readability: Adding extra columns can help improve the structure of your data and make your spreadsheet more readable and organized.
Method 1: Using the Excel Shortcut to Insert a Column
The fastest way to insert a column in Excel using a keyboard shortcut is as follows:
For Windows:
- Select the Column: Click on the column letter to the right of where you want to insert the new column. For example, if you want to insert a new column between columns B and C, click on the column letter C.
- Use the Shortcut: Press Ctrl + Shift + “+” (the plus sign).
- This will instantly insert a new column to the left of the selected column.
For Mac:
- Select the Column: Similar to the Windows process, click on the column letter where you want to insert the new column.
- Use the Shortcut: Press Command + Shift + K.
- This shortcut will insert a column to the left of the selected column.
Method 2: Using the Right-Click Menu for Inserting a Column
Although the keyboard shortcut is quick and efficient, there’s another method using the right-click menu that might be more intuitive for some users.
- Select the Column: Click the letter of the column to the right of where you want to add a new column.
- Right-click on the selected column header.
- Choose Insert from the context menu. A new column will be inserted to the left of the selected column.
While this method isn’t as fast as using a keyboard shortcut, it’s another easy option if you prefer working with menus.
Method 3: Inserting Multiple Columns at Once
What if you need to insert more than one column at a time? Excel allows you to insert multiple columns using the same shortcuts. Here’s how:
For Windows:
- Select Multiple Columns: Highlight the number of columns you want to insert. For example, if you want to insert three new columns, select three column headers (for example, C, D, and E).
- Use the Shortcut: Press Ctrl + Shift + “+”.
- This will insert the number of columns you selected, all at once.
For Mac:
- Select Multiple Columns: Similar to the Windows method, highlight the number of columns you wish to insert.
- Use the Shortcut: Press Command + Shift + K.
- Excel will insert the specified number of columns at once.
Important Notes on Inserting Columns
- Data Shifting: When you insert a new column, any existing data in columns to the right of the inserted column will shift one cell to the right. Make sure you don’t have important data in adjacent cells that could get overwritten or displaced.
- Inserting Blank or Pre-filled Columns: You can insert a blank column using the methods described, but if you wish to insert a column with data or formulas, you can copy and paste the desired content into the newly created column.
Conclusion
Knowing the right Excel keyboard shortcuts can save you time and make you more efficient, especially when working with large datasets. The shortcut for inserting a column, Ctrl + Shift + “+” (on Windows) or Command + Shift + K (on Mac), is a powerful tool that helps you quickly organize your data without needing to navigate through menus.
By mastering these simple shortcuts and knowing when to use them, you can make your Excel experience much more productive. The next time you need to insert a column, remember that there’s no need to waste time with the mouse or menus — just use the keyboard shortcut and keep your workflow flowing smoothly.