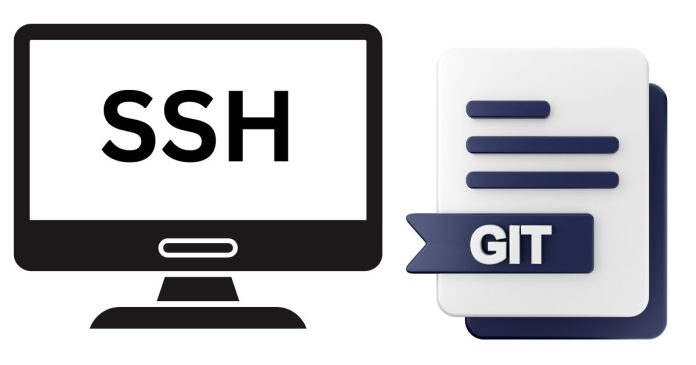Generating SSH keys for GitHub is a straightforward process. SSH keys are used to securely authenticate your machine with GitHub, so you don’t have to enter your username and password every time you interact with a remote repository.
Steps to Generate SSH Keys for GitHub:
1. Check for Existing SSH Keys
Before generating new SSH keys, you should check if you already have existing SSH keys on your local machine.
- Open a terminal.
- Run the following command to check for existing SSH keys:
ls -al ~/.sshThis will list all the files in your
~/.sshdirectory. Look for files likeid_rsaandid_rsa.pub(or similar names likeid_ed25519andid_ed25519.pub).id_rsa(orid_ed25519) is the private key.id_rsa.pub(orid_ed25519.pub) is the public key.
2. Generate a New SSH Key Pair
If you don’t have an existing SSH key, or if you want to create a new one, follow these steps:
- Open a terminal.
- Run the following command to generate a new SSH key pair (replace
[email protected]with your GitHub email address):ssh-keygen -t ed25519 -C "[email protected]"- The
-t ed25519option specifies that you want to use theed25519algorithm (which is preferred for security and speed). - The
-Coption adds a label to the key (typically your email address).
- The
- You will be prompted to choose a location to save the SSH key. Press Enter to accept the default location (
~/.ssh/id_ed25519). - Next, you’ll be asked to enter a passphrase. This is optional but recommended for additional security. If you don’t want to set a passphrase, just press Enter to skip.
Example:
Enter file in which to save the key (/home/user/.ssh/id_ed25519): [Press Enter] Enter passphrase (empty for no passphrase): [Enter passphrase or press Enter] Enter same passphrase again: [Re-enter passphrase]After completing this step, your SSH keys will be generated.
3. Add the SSH Key to the SSH Agent
To use the SSH key, you need to add it to the SSH agent, which will manage your keys for you.
- Start the SSH agent:
eval "$(ssh-agent -s)" - Add the SSH private key to the agent:
ssh-add ~/.ssh/id_ed25519
4. Add the SSH Public Key to GitHub
Now that you have an SSH key pair, you need to add the public key to your GitHub account.
- Copy the public key to your clipboard:
cat ~/.ssh/id_ed25519.pubThis will print the public key in your terminal. Select and copy the entire output (the key will look something like
ssh-ed25519 AAAAC3NzaC1...). - Go to GitHub and log in to your account.
- In the top-right corner, click on your profile picture and select Settings.
- In the left sidebar, click on SSH and GPG keys.
- Click the New SSH key button.
- In the “Title” field, enter a descriptive name (e.g., “My Laptop SSH Key”).
- Paste the public key (copied earlier) into the “Key” field.
- Click Add SSH key.
5. Test the SSH Connection to GitHub
To make sure everything is working correctly, test the SSH connection to GitHub:
- Open a terminal and run the following command:
ssh -T [email protected] - The first time you connect, you may be asked if you want to continue connecting. Type
yesand press Enter. - If successful, you will see a message like:
Hi your_username! You've successfully authenticated, but GitHub does not provide shell access.This means your SSH key is correctly configured and connected to GitHub.
6. Use SSH with GitHub
Now that your SSH key is set up and linked to your GitHub account, you can use SSH for Git operations like cloning, pulling, and pushing repositories.
- To clone a repository using SSH, use the SSH URL:
git clone [email protected]:username/repository.git
Summary of Commands:
- Generate a new SSH key (replace with your GitHub email):
ssh-keygen -t ed25519 -C "[email protected]" - Start the SSH agent:
eval "$(ssh-agent -s)" - Add the SSH key to the agent:
ssh-add ~/.ssh/id_ed25519 - Copy the public key to clipboard:
cat ~/.ssh/id_ed25519.pub - Test the SSH connection:
ssh -T [email protected]
This process will set you up with SSH authentication for GitHub, allowing for more secure and convenient interactions with repositories.