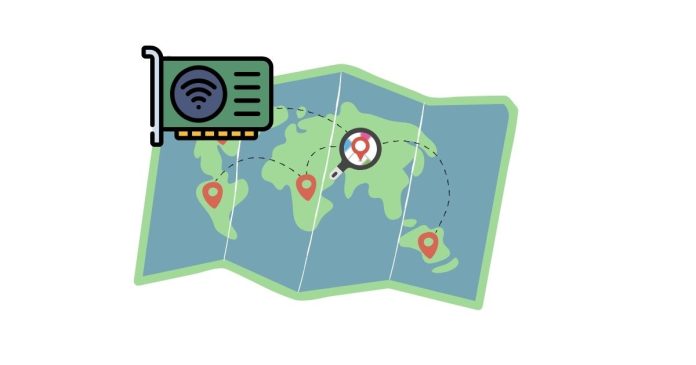In Linux, the ifconfig (interface configuration) command is commonly used to display and manage the network interfaces on your system, including the local IP address, network settings, and other related information. If you’re looking to find your IP address in a Linux-based environment, ifconfig is one of the easiest and most commonly used methods.
This guide provides step-by-step instructions on how to find your IP address using the ifconfig command.
What is an IP Address?
An IP address (Internet Protocol address) is a unique identifier assigned to each device that connects to a network, such as a computer, router, or smartphone. It serves two main functions:
- Identifying the device on the network.
- Enabling the device to communicate with other devices on the network or the internet.
In the context of Linux, the IP address can be either an IPv4 address (e.g., 192.168.1.10) or an IPv6 address (e.g., fe80::1ff:fe23:4567:890a).
Prerequisites
- A Linux-based operating system (e.g., Ubuntu, CentOS, Fedora, Debian, etc.)
- Terminal access with sufficient privileges to view network settings (typically no need for elevated privileges to run
ifconfigfor most systems). - The
ifconfigcommand should be installed by default on most Linux distributions. However, if not, you may need to install it (explained later).
Step-by-Step Guide to Find Your IP Address Using ifconfig
- Open the Terminal:
- On most Linux distributions, you can open the terminal using the following shortcut:
Ctrl + Alt + T. - Alternatively, you can find the terminal application in your application menu.
- On most Linux distributions, you can open the terminal using the following shortcut:
- Check for the
ifconfigCommand:- To check if
ifconfigis installed on your system, type the following command and press Enter:
ifconfig- If
ifconfigis installed, it will display a list of network interfaces and their associated details. - If
ifconfigis not found, you will need to install it (explained in the next section).
- To check if
- Install
ifconfigif It’s Not Installed (Optional):- In newer versions of some Linux distributions (like Ubuntu),
ifconfigmay not be installed by default, as it has been replaced byipfrom theiproute2package. However, if you still prefer to useifconfig, you can install the net-tools package. - On Ubuntu/Debian-based systems, run the following command to install
net-tools(which includesifconfig):
sudo apt update sudo apt install net-tools- On CentOS/RHEL/Fedora, you can install it with:
sudo yum install net-tools # CentOS/RHEL 7 or older sudo dnf install net-tools # CentOS/RHEL 8 or Fedora - In newer versions of some Linux distributions (like Ubuntu),
- Run the
ifconfigCommand:- Once
ifconfigis installed, open the terminal and run the command:
ifconfig- This command will display information about all available network interfaces on your system. The output may look something like this:
eth0 Link encap:Ethernet HWaddr 00:1A:2B:3C:4D:5E inet addr:192.168.1.10 Bcast:192.168.1.255 Mask:255.255.255.0 inet6 addr: fe80::21a:2bff:fe3c:4d5e/64 Scope:Link UP BROADCAST RUNNING MULTICAST MTU:1500 Metric:1 RX packets:12345 errors:0 dropped:0 overruns:0 frame:0 TX packets:12345 errors:0 dropped:0 overruns:0 carrier:0 collisions:0 txqueuelen:1000 RX bytes:1234567 (1.2 MB) TX bytes:1234567 (1.2 MB) Interrupt:20- This output may vary based on the network interfaces on your system, but you should look for the
inetfield, which displays your IPv4 address.
- Once
- Locate Your IP Address:
- In the output, find the network interface that you’re interested in (for example,
eth0for Ethernet orwlan0for Wi-Fi). - The IP address will appear next to the
inetkeyword. In this case, the IP address is192.168.1.10.
Example of output (focus on
inet addr):eth0 Link encap:Ethernet HWaddr 00:1A:2B:3C:4D:5E inet addr:192.168.1.10 Bcast:192.168.1.255 Mask:255.255.255.0- The
inet addrfield shows the IPv4 address. - If you need the IPv6 address, you can also find it under the
inet6field.
- In the output, find the network interface that you’re interested in (for example,
Understanding the ifconfig Output
Here’s an explanation of key fields in the ifconfig output:
eth0(orwlan0,enp0s3, etc.): The name of the network interface.eth0is typically used for wired Ethernet connections, andwlan0is used for wireless connections.inet addr: 192.168.1.10: This shows the IPv4 address assigned to the network interface. This is the address your machine uses to communicate on the local network or the internet.Bcast:192.168.1.255: The broadcast address used for broadcasting messages to all devices on the local network.Mask:255.255.255.0: The subnet mask, which defines the range of IP addresses that are considered part of the same network.inet6: This shows the IPv6 address, which is used for communication over modern networks supporting IPv6.- Other Information:
- RX and TX: These represent the number of packets received (RX) and transmitted (TX) on the interface.
- HWaddr: The MAC address of the network interface, which is a unique hardware identifier.
- MTU: The Maximum Transmission Unit, indicating the maximum size of packets that can be transmitted.
Finding Your Public IP Address
The ifconfig command only shows your local IP address, which is used within your local network. If you need to find your public IP address (the IP address that the internet sees), you will need to use an external service.
You can use the following commands in the terminal to check your public IP address:
- Using
curl(if installed):curl ifconfig.me - Using
wget:wget -qO- ifconfig.me
These commands will show your public-facing IP address, assigned by your internet service provider (ISP), which might be the same for all devices behind your router or gateway.
Conclusion
Using the ifconfig command in Linux is a simple and effective way to find your IP address. It provides a detailed overview of your network interfaces, showing both IPv4 and IPv6 addresses. For finding your local IP address, you can easily locate it under the inet field. For the public IP address, external services like curl or wget can be used.
Although ifconfig is a classic tool for network configuration, newer Linux distributions may rely more on the ip command from the iproute2 package. However, ifconfig remains a powerful and widely used tool for network troubleshooting and configuration in many Linux environments.