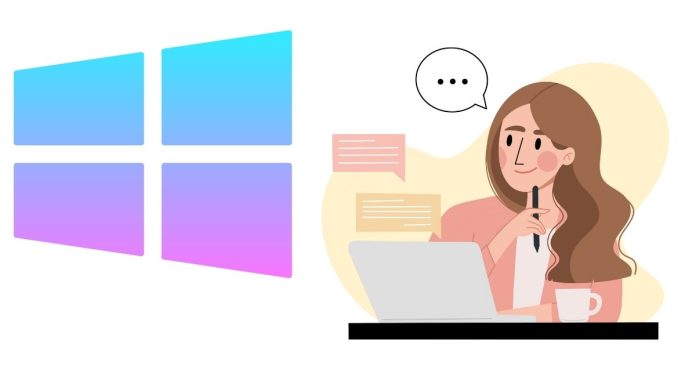The Java Development Kit (JDK) is a crucial tool for developing Java applications. If you’re working with Java on Windows, you might occasionally need to know the exact location where the JDK is installed. This could be for configuration purposes, upgrading, or troubleshooting.
In this article, we will walk you through different ways to find the JDK installation path on a Windows system.
Method 1: Using the Command Prompt (javac command)
The most straightforward way to find where JDK is installed on Windows is by using the Command Prompt.
Steps:
- Open the Command Prompt:
- Press
Win + Rto open the “Run” dialog. - Type
cmdand hit Enter to open the Command Prompt.
- Press
- Run the
javaccommand:- Type the following command in the Command Prompt and press Enter:
- Look for the installation path:
- This command will print out the details of the Java compilation process, including the JDK installation path.
- Look for a line similar to:
- This shows the full path to the JDK directory (
C:\Program Files\Java\jdk-14.0.1\in this example).
Notes:
- If you get an error like
'javac' is not recognized as an internal or external command, the JDK is either not installed or not added to your system’sPATHvariable.
Method 2: Using the java -version Command
The java -version command can also help you identify the JDK installation path by showing the version and additional details about the installation.
Steps:
- Open the Command Prompt:
- Press
Win + R, typecmd, and press Enter.
- Press
- Run the
java -versioncommand:- Type the following command and press Enter:
- Check for the JDK path:
- The output will display the version of Java installed, like:
- Although this command doesn’t explicitly show the installation path, it will confirm that Java is installed. If
javais not found, it suggests that Java is not installed or not properly added to thePATHenvironment variable.
Method 3: Checking the JAVA_HOME Environment Variable
The JAVA_HOME environment variable is often set when you install Java. It points to the root directory of your JDK installation.
Steps:
- Open the Environment Variables Window:
- Right-click on the “This PC” (or “Computer”) icon on your desktop or in the Start Menu.
- Select Properties.
- Click on Advanced system settings on the left.
- In the “System Properties” window, click on the Environment Variables button.
- Check the
JAVA_HOMEVariable:- Under System variables, scroll down and look for
JAVA_HOME. - If it’s set, it will show the JDK installation path, such as:
- If
JAVA_HOMEis not listed, it means the environment variable was not set, but you can manually set it if needed.
- Under System variables, scroll down and look for
Method 4: Manually Searching in Default Directories
In case you can’t find the JDK installation via the above methods, you can search for it manually in the default installation directories.
Steps:
- Default Installation Paths:
- The default installation directory for the JDK is typically:
- Or for 32-bit systems:
- Use Windows File Explorer:
- Open File Explorer and navigate to
C:\Program Files\Java\. - Look for a folder named
jdk-version, whereversionis the JDK version number (e.g.,jdk-14.0.1).
- Open File Explorer and navigate to
Method 5: Using Windows Registry (Advanced)
In some cases, you can find the JDK path by searching the Windows registry. This method is more advanced and requires caution, but it can be useful if other methods don’t work.
Steps:
- Open the Windows Registry Editor:
- Press
Win + R, typeregedit, and press Enter. - The Windows Registry Editor will open.
- Press
- Search for the JDK Path:
- Navigate to the following path in the registry:
- Look for the
JavaHomekey, which should contain the installation path of your JDK.
- Warning:
- Editing the Windows registry can affect system settings. If you don’t need to change anything, just use it for reference.
There are several ways to find where the JDK is installed on your Windows system:
- Using the Command Prompt with the
javac -verboseorjava -versioncommand. - Checking the
JAVA_HOMEenvironment variable. - Manually searching in the default directories like
C:\Program Files\Java. - Using the Windows Registry if needed.
By following one of these methods, you should be able to quickly determine where your JDK is installed and proceed with your Java development work.