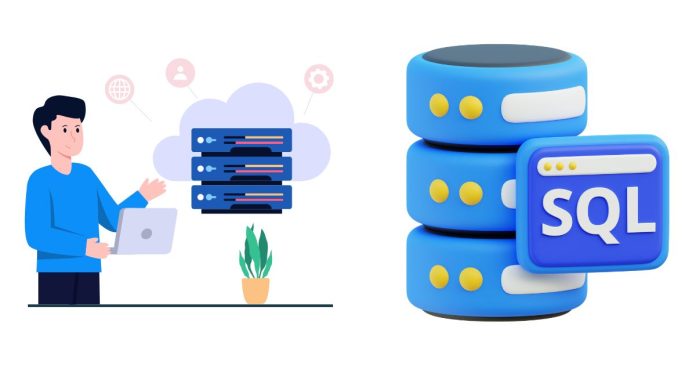Finding the server name in SQL Server Management Studio (SSMS) depends on the type of SQL Server instance you are trying to connect to. Here’s how you can determine the server name:
1. Check During Login
When you open SSMS and the Connect to Server window appears, the Server Name field is where you specify the server. If you don’t know the name, try the following:
For Default Instance:
- Use your machine’s name:
<YourComputerName>Example:
DESKTOP-ABC123 - Alternatively, use
localhostor127.0.0.1if SSMS is installed on the same machine as the SQL Server.
For Named Instance:
- Use the format:
<YourComputerName>\<InstanceName>Example:
DESKTOP-ABC123\SQLEXPRESS
2. Using SQL Server Configuration Manager
- Open SQL Server Configuration Manager.
- Search for “SQL Server Configuration Manager” in your Start Menu.
- Navigate to SQL Server Services.
- Look for the instance name:
- The SQL Server (InstanceName) service shows the instance you need.
- For a default instance, it will appear as
SQL Server (MSSQLSERVER). The server name is just your computer name. - For a named instance, the instance name will be listed in parentheses (e.g.,
SQL Server (SQLEXPRESS)).
3. Using Command Prompt or PowerShell
Command Prompt
- Open Command Prompt.
- Run the following command:
sqlcmd -LThis lists all SQL Server instances on the network.
PowerShell
- Open PowerShell.
- Run:
Get-Service | Where-Object {$_.DisplayName -like "SQL Server*"}This shows all SQL Server services and their instance names.
4. Check the System Information in SSMS
If you are already connected to the server:
- Open a new query window.
- Run the following query:
SELECT @@SERVERNAME AS ServerName;This returns the full server name, including the instance.
5. If Connecting to Azure SQL Database
- The server name will typically look like this:
<your_server_name>.database.windows.net - You can find this in the Azure Portal under the SQL Server resource.
6. Check Connection String in Applications
If your SQL Server is being used in an application (like a website or software), the connection string often contains the server name. Look for something like:
Server=DESKTOP-ABC123\SQLEXPRESS;Database=MyDatabase;...
Let me know if you’d like further clarification or assistance!