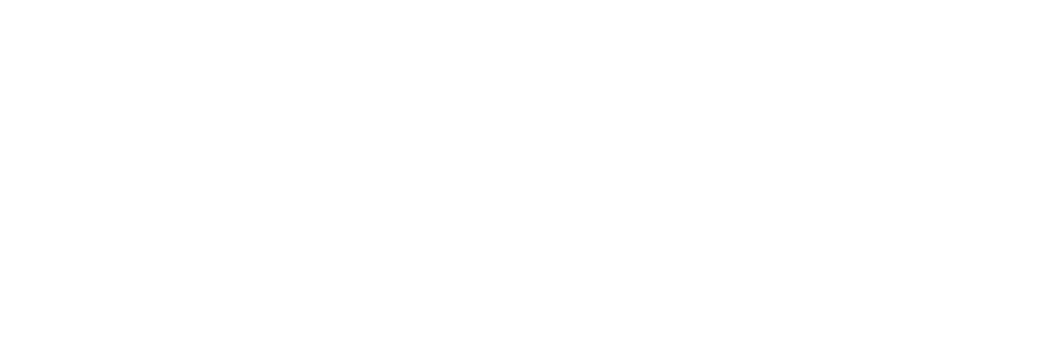Enabling or disabling Developer Options on an Android device is straightforward. Here’s a step-by-step guide:
1. Enable Developer Options
Developer Options are hidden by default. To enable them:
Steps:
- Open the Settings App:
- Locate and open the “Settings” app on your Android device.
- Go to “About Phone”:
- Scroll down and tap on “About Phone” (may also be called “About Device” on some phones).
- Find Build Number:
- Locate the “Build Number” entry (or “Software Version” on some devices).
- Tap Build Number Multiple Times:
- Tap on the “Build Number” 7 times continuously.
- After a few taps, you’ll see a message like, “You are now X steps away from being a developer.”
- When finished, it will say: “You are now a developer!”
- Enter Your PIN/Password (if required):
- Some devices may ask for your device PIN or password to enable Developer Options.
- Developer Options Enabled:
- Go back to the Settings menu, and you’ll now see a new option called “Developer Options” (usually located under “System” or “Additional Settings”).
2. Disable Developer Options
If you want to disable Developer Options:
Steps:
- Go to Settings:
- Open the “Settings” app.
- Find Developer Options:
- Navigate to “Developer Options”, usually under “System” or “Advanced”.
- Toggle Off Developer Options:
- Use the toggle switch at the top of the Developer Options screen to turn it off.
- Once disabled, the Developer Options menu will be hidden from the Settings menu.
Key Notes:
- Disabling Developer Options doesn’t undo settings you changed (e.g., USB Debugging). You may need to manually reset specific settings within Developer Options before disabling it.
- If you’re enabling it for a specific feature like USB Debugging, make sure to turn that feature off when you’re done, especially for security purposes.