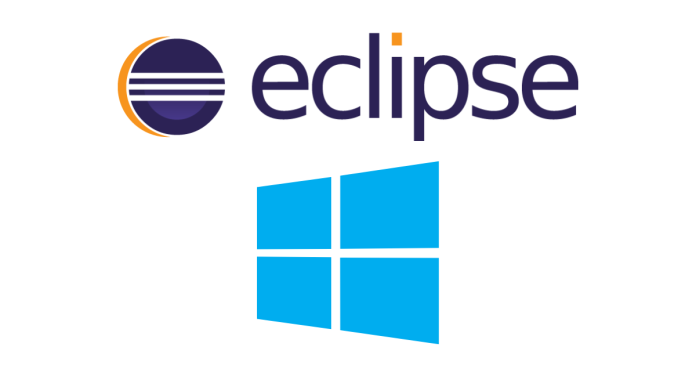Eclipse is a popular integrated development environment (IDE) primarily used for Java development, but it supports many other programming languages through plugins. Here’s how you can download and install Eclipse on a Windows machine:
Step 1: Download Eclipse Installer
- Visit the Official Eclipse Website:
- Open a web browser and go to the official Eclipse download page
- Select the Installer:
- On the download page, you’ll see several options. Click on Download x86_64 (for 64-bit systems) or Download x86 (for 32-bit systems), depending on your system type.
- Choose the Right Eclipse IDE Version:
- Eclipse offers several IDE versions based on your needs:
- Eclipse IDE for Java Developers (for Java development).
- Eclipse IDE for Java EE Developers (for Java Enterprise Edition).
- Eclipse IDE for C/C++ Developers (for C and C++).
- Select the appropriate version for your needs, or simply go with the default one.
- Eclipse offers several IDE versions based on your needs:
- Download the Installer:
- Click Download to get the installer package (a file called eclipse-inst-win64.exe or similar for Windows).
Step 2: Run the Eclipse Installer
- Open the Installer:
- Locate the downloaded file (
eclipse-inst-win64.exe) and double-click on it to start the installer.
- Locate the downloaded file (
- Choose the Eclipse IDE Package:
- The installer will show you a list of Eclipse IDE packages.
- Select the version that fits your development needs (e.g., Eclipse IDE for Java Developers).
- Choose Installation Folder:
- Select the directory where you want Eclipse to be installed. You can accept the default directory or choose your own.
- Install:
- Click Install to begin the installation process.
- The installer will download necessary files and install Eclipse on your system.
- Wait for Installation to Complete:
- This process might take a few minutes, depending on your internet speed and the version you selected.
Step 3: Launch Eclipse
- Start Eclipse:
- Once the installation is complete, the installer will prompt you to launch Eclipse.
- You can also manually open Eclipse from the shortcut created on your desktop or by navigating to the installation folder.
- Select a Workspace:
- The first time you open Eclipse, it will prompt you to select a workspace. A workspace is the directory where all your projects will be saved.
- You can choose the default workspace or select a custom location.
- After selecting, click Launch.
Step 4: Configure Eclipse (Optional)
- Install Additional Plugins (If Needed):
Eclipse has a plugin-based architecture. If you need additional functionality (like Python support, web development, etc.), you can install the relevant plugins via the Eclipse Marketplace (found under Help > Eclipse Marketplace). - Update Eclipse:
After installation, check for updates by navigating to Help > Check for Updates.
Step 5: Set Up Java Development (If Required)
If you plan to use Eclipse for Java development, ensure that the Java Development Kit (JDK) is installed on your system.
- Install JDK:
If you don’t already have the JDK installed, download and install it from the Oracle website. - Configure JDK in Eclipse:
- After installing the JDK, open Eclipse, go to Window > Preferences > Java > Installed JREs, and make sure the correct version of JDK is listed.
- If not, you can add it by clicking Add External JARs and selecting the JDK directory.
Conclusion
You’ve now successfully downloaded, installed, and configured Eclipse on your Windows machine. You can start creating Java projects or explore other languages by installing additional plugins. Let me know if you need help setting up a specific environment!